Просим обратить ваше внимание на то, что в последнее время D-Link выпустил целый ряд разнообразных аппаратных ревизий данного маршрутизатора. Большинство из них работают крайне плохо и не рекомендуются к установке в сеть ОТС
для возможности получения всего спектра услуг. В частности на ревизиях B7, C1 крайне плохо работает услуга IPTV.
Аппаратные ревизии B5 и B6 использовать возможно, с последней версией прошивки для них. На оригинальной версии с завода проблемы схожи с указанными выше.
По какой причине фирма D-Link не проводит полноценное тестирование своих устройств мы сказать не можем, поэтому мы не можем рекомендовать эти маршрутизаторы.
Беспроводной 2,4 ГГц (802.11g) 4-х портовый маршрутизатор, до 150 Мбит/с
- Статья о работе роутеров находится
- Последние версии микропрограмм для маршрутизаторов Dir-300/NRU rev.A1 , Dir-300/NRU rev.B1-B2-B3 , Dir-300/NRU rev.B5-B6 и Dir-300/NRU rev.B7
ПОДКЛЮЧЕНИЕ УСТРОЙСТВА
Подключите компьютер к роутеру проводом, воткнув провод в один из портов «Lan» на Вашем роутере. Приходящую в квартиру витую пару воткните в порт «Wan».

Зайдите в папку «Панель управления», далее в раздел «Сетевые подключения». Нажмите правой кнопкой на «Подключении по локальной сети» и выберите пункт «Свойства». Найдите компонент «Протокол интернета (TCP/IP)», выделите его и нажмите кнопку «Свойства». Поставьте «Получить IP-адрес автоматически» и «Получить адрес DNS-сервера автоматически». Нажмите кнопку «ОК» и дождитесь применения параметров.
НАСТРОЙКА УСТРОЙСТВА
Настройка роутера DIR-300/NRU rev.A1-B1-B2-B3
Откройте Ваш веб-браузер (Internet Explorer, Opera, Mozilla Firefox, Google Chrome), наберите с строке «Адрес» адрес «192.168.0.1″ и нажмите клавишу «Enter». В появившемся окне авторизации укажите следующие данные:
User Name: admin
Password: Пустой
и нажмите кнопку «Log In»

Для настройки беспроводной сети зайдите в раздел «Setup», подраздел «Wireless Setup» и нажмите кнопку «Manual Wireless Connection Setup».
Если Вы не предполагаете использовать беспроводную сеть - Вы можете его отключить. Для этого снимите голочку с пункта «Enable Wireless» и нажмите кнопку «Save Settings».

Если Вы намереваетесь пользоваться беспроводной сетью - укажите следующие данные:
В «Wi-Fi Protected Setup» активируйте «Enable»
В «Wireless Network Settings» активируйте «Enable Wireless».
Wireless Network Name: SSID (имя сети) указываете любое цифрами и латинским алфавитом, желательно отличное от значения по-умолчанию
Enable Auto Channel Selection: активировать
Transmission Rate: Best (automatic)
Security Mode: «Enable WPA2 Only Wireless Security (enhanced)»
Cipher Type: AES
PSK / EAP: PSK
Network Key: Ключ сети (пароль) для доступа к беспроводной сети (минимум 8 символов, максимум 64 символа).
После ввода данных нажмите кнопку «Save Settings»

Настройка роутера закончена. Теперь можно приступать к подключению компьютера (ноутбука) через беспроводный сетевой адаптер.
Настройка роутера DIR-300/NRU rev.B5
192.168.0.1

В появившемся окне введите:
Имя пользователя – admin
Пароль – admin
Нажмите «ВХОД»
.
«ОК»
«Сохранить»
.

Еще раз введите:
Имя пользователя – admin
Пароль – установленный Вами
Перейдите в меню Wi-Fi
=> Общие настройки и проверьте, чтобы стояла галочка «Включить беспроводное соединение»
.

Далее перейдите в меню Wi-Fi
=> Основные настройки
.
Скрыть точку доступа– не ставьте галочку
SSID
– пропишите имя беспроводной сети. Можно использовать латинские буквы и цифры
Страна – оставьте RUSSIAN FEDERATION
Канал
– вместо AUTO установите любой канал с 1 по 11
Беспроводной режим – можете оставить без изменений или выбрать другой режим
Максимальное количество клиентов– можете установить максимальное количество беспроводных клиентов. Если установлен 0, количество клиентов неограниченно.
Нажмите «Изменить»
«Сохранить»
в правом верхнем углу.

Далее перейдите в меню Wi-Fi
=> Настройки безопасности
.
Сетевая аутентификация– рекомендуется устанавливать шифрование WPA-PSK/WPA2-PSKmixed
Ключ шифрования PSK– можете использовать ключ по умолчанию или установить свой (от 8 до 63 символов, можно использовать латинские буквы и цифры)
WPA-шифрование – выберите TKIP+AES
WPA период обновления ключа– оставьте без изменений
Нажмите «Изменить»
После изменения настроек нажмите «Сохранить»
в правом верхнем углу.

Настройка беспроводной сети завершена.
ПОДКЛЮЧЕНИЕ КОМПЬЮТЕРА К WIFI
Настройка роутера DIR-300/NRU rev.B6
Откройте Ваш веб-браузер (Internet Explorer, Opera, Mozilla Firefox, Google Chrome) и введите в адресной строке 192.168.0.1
В появившемся окне введите:
Имя пользователя – admin
Пароль – admin
Нажмите «ВХОД»
.
Появится сообщение «Сейчас установлен пароль по умолчанию. В целях безопасности Вам рекомендуется сменить пароль.». Нажмите «ОК»
, установите новый пароль для доступа на web-интерфейс и нажмите «Сохранить»
.
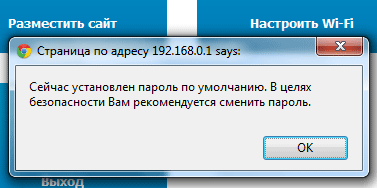
Укажите два раза Ваш пароль в соответствующих полях и нажмите кнопку «Сохранить».

После этого Вам нужно будет повторно ввести «Имя пользователя» и «Пароль» с учетом измененного пароля

Для настройки беспроводной сети нажмите кнопку «Настроить Wi-Fi»


Измените «Канал» на любой с 1 по 12, Укажите предпочитаемое имя сети «SSID» латинскими буквами и цифрами без пробелов и нажмите кнопку «Далее»

В поле «Сетевая аутенфикация» выберите «WPA2-PSK» и укажите в поле «Ключ шифрования PSK» предпочитаемый пароль для беспроводной сети. Для пароля необходимо ввести минимум 8 символов латинскими буквами и/или цифрами. Нажмите кнопку «Далее»

Данное сообщение означает, что подключение прошло успешно:

Операционная система Windows 7/Windows Vista
В нижнем правом углу в операционных системах Windows 7/Windows Vista всегда существует значок подключения к сети. При обнаружении какой-либо беспроводной сети на значке подключения появится оранжевая звездочка:
Нажмите на значок подключения и в появившемся всплывающем окне Вы увидите Вашу беспроводную сеть. Дважды щелкните на названии для начала подключения:

В появившемся окне введите пароль для беспроводной сети, который Вы указывали при настройке роутера и нажмите кнопку «ОК»:

После окончания подключения к сети Ваш значок станет показывать уровень сигнала:
Настройка роутера закончена. Для проверки правильности всех настроек попробуйте зайти на какой-нибудь сайт, например,
В начале года я в подробностях рассказывал основные моменты . На тот момент я пользовался довольно старым роутером с прошивкой ревизии B1 (оранжевая административная панель управления).
Сейчас в продаже такие же роутеры, но с куда более свежей прошивкой — B5. Основные преимущества я уже описывал в предыдущей статье, поэтому «воду лить» не стану. По сравнению с ревизией B1 у этих устройств панель управления уже с русским языком, более простая и интуитивно понятная. При цене в 30 долларов — Dir 300 стал просто суперхитом продаж для дома и малых офисов.
В офисе компании, где я работаю такой же роутер обслуживает 9 компьютеров, с включенным DHCP через Керио (так называемый Relay).
Настройка интернет на Dlink DIR 300 NRU B5
Наиболее популярное соединение интернет на Украине — виртуальная частная сеть, она же VPN. Оно осуществляется одним из двух протоколов — PPTP или L2TP. После подключения роутера к ПК, Вам необходимо убедиться, что сетевая карта получает IP адрес автоматически. Чаще всего люди забывают обновить настройки и соответственно не могут зайти в панель управления маршрутизатором .
Изменить настройки сетевого подключения можно так:
- Windows XP: Панель управления — Сеть и подключения…-Сетевые подключения — Выбрать свойства адаптера
- Windows 7: Панель управления — Сеть и интернет — Центр управления сетями — Изменение параметров адаптера
Скриншот для XP:

После получения адреса, откройте браузер и введите в адресную строку: 192.168.0.1, а затем логин и пароль: admin.
Первый пункт, который нас интересует — Сеть/Соединения. Переходим к нему и нажимаем кнопку «Добавить».

Перечисляю настройки, которые нужно внести, при создании нового соединения:
- Имя — любое;
- Тип соединения — L2TP для Киевстар;
- Поставить галочку на «Разрешить»;
- Имя сервиса — ссылка на сервер, например tp.kyivstar.net;
- Логин и пароль — выдаёт провайдер, должны быть указаны в договоре;
- Для постоянного соединения отметьте пункт Keep Alive;
- Сохраните настройки и перезагрузите маршрутизатор.
Если Вы не можете войти в панель роутера или Вы забыли к нему пароль — найдите на корпусе утопленную кнопку Reset и зажмите её спичкой на 30-50 секунд для сброса маршрутизатора на заводские настройки.
Настройка Wi Fi на Dlink DIR 300 NRU B5
Обычно пользователи устанавливают маршрутизаторы после покупки планшетов или ноутбуков, поэтому после настройки интернет Вам понадобиться включить Wi Fi. Сервис Wi Fi на DIR 300 NRU по умолчанию выключен.
Чтобы включить его — нужно перейти на вкладку «Wi Fi / Общие» и поставить галочку напротив «Включить беспроводное соединение»:

Затем необходимо настроить беспроводное соединение и задать ему пароль. Данные параметры устанавливаются в пунктах «Wi Fi / Основные настройки» и «/ Настройки безопасности». В первом нужно указать имя сети, оно же SSID:

В следующем пункте нужно задать тип шифрования и пароль к сети Wi Fi, а затем сохранить настройки и перезагрузить роутер снова :

Я предпочитаю использовать следующий тип аутентификации и тип шифрования — смешанный WPA-PSK/WPA2-PSK и тип шифрования TKIP+AES.
Иногда такая связка может не пускать в сеть интернет некоторые устройства, в том числе с операционной системой Windows. В таком случае Вы можете использовать какой-то один из методов аутентификации:
- WEPAuto (самый слабый)
- WPA-PSK
- WPA2-PSK
После перезагрузки, если всё выполнено верно, — у Вас будет правильно работать локальная сеть, интернет и Wi Fi.
1. Иногда устройства не подключаются к IPTV по Wi Fi, проверьте, включён ли сервис IGMP в одноимённом пункте меню «Дополнительно».
2. Для повышения безопасности не используйте стандартный адрес роутера. Измените его, к примеру, на 87.85.50.100. Это можно сделать в пункте «Сеть / Соединения». Выберите соединение LAN и поменяйте адрес в пункте «Настройки IP».
3. Если у Вас установлен антивирус с сетевым экраном, то при настройке соединения WAN можно отключить сетевой экран маршрутизатора.
4. Если у Вас возникают . Не спешите винить роутер — настройте сеть правильно.
Прошивка Dlink DIR 300 NRU B5
Порядок прошивки устройств данной серии значительно упростили и Вам необходимо только правильно подобрать файл для обновления.
Для роутера ревизии B5 существует официальная прошивка:
- Номер 1.2.94 за 14.04.2011 года
Перед перепрошивкой обязательно посмотрите свою ревизию устройства. Также следует помнить, что Вы потеряете гарантию после перепрошивки.
Авторизация
Для того, что бы попасть в веб-интерфейс роутера, необходимо открыть ваш Интернет браузер и в строке адреса набрать 192. 168.0.1, Имя пользователя - admin , Пароль - admin (при условии, что роутер имеет заводские настройки, и его IP не менялся).
Смена заводского пароля
По умолчанию: Логин admin , пароль admin .
Система (System) , меню Пароль администратора (Administrator password) .
В поле Пароль (New Password) введите новый пароль.
В поле Подтверждение (Confirm Password) повторите новый пароль.
После этого, роутер предложит повторно зайти в его настройки.

Настройка подключения к Интернет
В интерфейсе роутера необходимо зайти во вкладку Сеть , меню Соединение (Здесь Вы можете добавлять, редактировать и удалять соединения). Нажмите на кнопку Добавить.

Настройка PPPoE подключения
- В поле выберите PPPoE
- В поле MAC
- Ваш логин из договора
- Пароль (Password): Ваш пароль из договора
- повтор пароля
- Алгоритм аутентификации: Auto
- Keep alive
- Остальные поля оставьте по умолчанию

Настройка L2TP подключения
Главные настройки
Укажите тип соединения L2TP .
Имя - Имя не меняйте
Разрешить - Оставьте галочку
Физический уровень
Физический интерфейс - Port5
MTU - оставьте без изменений
МАС - Если у провайдера используется привязка по МАС-адресу, пропишите МАС-адрес вашего сетевого адаптера. Если привязки нет, поле МАС; оставьте без изменений.

Остальные Главные настройки и Физический уровень оставьте без изменений.

В поле Настройки PPTP/L2TP :
Соединяться автоматически - поставьте галочку
Как задать имя сервиса - укажите URL или IP
Имя сервиса - пропишите адрес VPN-сервера провайдера
PPP Имя пользователя - пропишите логин для доступа в интернет, выданный провайдером
Пароль - пропишите пароль для доступа в интернет, выданный провайдером
Подтверждение пароля - повторный ввод пароля
Шифрование - если у провайдера не используется MPPE-шифрование оставьте Без шифрования;. Если шифрование используется, установите MPPE AUTOили уточните тип шифрования у провайдера.
Алгоритм аутентификации - оставьте AUTO
KeepAlive - подключение будет постоянно включенным.
MTU - поменяйте значение на 1450 или меньше
В поле Разное проверьте, чтобы стояли галочки NAT и Сетевой экран .
Если провайдер предоставляет услугу интернет телевидения, поставьте галочку Включить IGMP .

Настройка PPtP (VPN) при автоматическом получении локального IP адреса (DHCP)
- В поле Тип соединения (Connection Type): выберите PPTP (PPTP и L2TP - туннельные протоколы типа точка-точка, позволяющие компьютеру устанавливать защищённое соединение с сервером за счёт создания специального туннеля в стандартной, незащищённой сети.)
- В поле MAC вводите номер вашей сетевой карты (узнать его можно в состоянии подключения по локальной сети или через командную строку "ipconfig /all")
- PPP имя пользователя(PPP Username): Ваш логин из договора
- Пароль (Password): Ваш пароль из договора
- Подтверждение пароля (Confirm Password): повтор пароля
- Имя сервиса(Service name): - IP/Имя сервера провайдера
- Значение MTU - 1372
- Алгоритм аутентификации: Auto
- Keep alive - ставим галочку для постоянного подключения
- Сохраняем настройки кнопкой перезагружаем роутер.

NAT при автоматическом получении IP адреса (DHCP)
- В поле Тип соединения (Connection Type): выберите IPoE
- В поле MAC вводите номер вашей сетевой карты (узнать его можно в состоянии подключения по локальной сети или через командную строку "ipconfig /all")
- В пункте Настройка IP выбираем получить IP автоматически
- В пункте Настройка IP выбираем получить адрес DNS автоматически
- Сохраняем настройки кнопкой Save и перезагружаем роутер.

Настройка Wi-Fi на роутере
В интерфейсе роутера необходимо зайти во вкладку Wi-Fi , меню Основные настройки (Basic settings) .
1. SSID название вашей беспроводной сети.

2. Во вкладке Wi-Fi , выбираем настройки безопасности.

3. В выпадающем списке Сетевых аутентификаций (Network Authentication): выбираем WPA-PSK/WPA2-PSK mixed - это наиболее безопасный способ защитить Вашу беспроводную сеть.
В поле ключ шифрования PSK Вы должны ввести любой набор цифр, длиной от 8 до 63. Их также необходимо запомнить, чтобы Вы могли указать их при подключении к сети. Нажимаем на кнопку Изменить , чтобы применить и сохранить настройки.

Проверка статуса подключения к Интернет
В интерфейсе роутера необходимо зайти во вкладку Статус (Status) ,меню Сетевая статистика(Network Statics)

Сохранение/восстановление настроек роутера
- Выберите сохранение текущий конфигурации, Для сохранения текущих настроек роутера Файл с настройками будет сохранен в указанное место на жёстком диске.
- Для восстановления настроек из файла, необходимо нажать и выбрать Загрузка раннее сохранённой конфигурации в устройство , указать путь к файлу с настройками, затем нажать кнопку.

Для доступа к web-интерфейсу роутера необходимо в адресной строке любого установленного на компьютере
браузера набрать адрес 192.168.0.1 (ip-адрес устройства по умолчанию)
Реквизиты доступ к устройству по умолчанию:
Логин - admin
Пароль - admin
При Вашем первом входе в web-интерфес управления роутером, Вам будет предложено сменить стандартый пароль на свой собственный.
Введя новый пароль в соответствующее окно, повторите пароль еще раз в окне "Подтверждение" и нажмите кнопу "Сохранить"
Зайдите в разде "Сеть" и кликните левой кнопкой мыши по строчке сетевого интерфейса WAN
В разделе "Настройки IP" снимите галочки с пунктов "Получить адрес DNS сервера автоматически" и "Получить IP-адрес автоматически".
Будте внимательны, снимать галочки нужно именно в этом порядке, а не наоборот.
В разделе «Настройки IP» введите свои сетевые реквизиты. Узнать их Вы можете в листе настроек прилагаемом к договору.
После ввода настроек нажмите кнопку «Сохранить»
Вы снова в разделе «Сеть/Соединения». Нажмите кнопку "Добавить"
В разделе «Главные настройки» измените тип соединения на PPTP
В разделе «Настройки PPTP/L2TP» установите следующие параметры:
«Соединяться автоматически»
- поставьте галочку
«Как задать имя сервиса»
- если у Вас безлимитный тарифный план (есть ограничение по скорости, но нет ограничения
по трафику) выберите параметр «URL». Если Вы пользуетесь лимитным тарифным планом, то следует выбрать параметр «IP»
«Имя сервиса»
- сюда вводится имя Вашего vpn-сервера. Для безлимитных тарифных планов следует указать vpn.сайт,
для лимитных тарифных планов – 192.168.100.100
«PPP Имя пользователя»
- здесь укажите логин доступа к сети Интернет
«Пароль»
и «Подтверждение пароля» в оба поля введите Ваш пароль доступа к сети Интернет
«Шифрование»
- для этого поля установите значение «Без шифрования»
«Keep Alive»
- оставьте значение этого поля по умолчанию, если галочка установлена, снимете ее.
«Дополнительные опции»
- оставьте это поле пустым
«MTU»
- оптимальным будет значение 1460
Убедитесь что все поля корректно заполнены в соответствии с Вашими реквизитами доступа к сети Интернет и нажмите кнопку «Сохранить»
Установите новый сетевой интерфейс как «Шлюз по умолчанию» кликнув левой кнопкой мыши в интерактивную часть меню как это показано на картинке.
Для настройки беспроводной сети клинте по вкладке "Wi-fi", раздел "Основные настройки".
В поле SSID введите название для Вашей сети. Например Home-net
В поле "Ключ шифрования PSK" введите пароль для доступа к беспроводной сети.
Пароль должен содержать не менее 8 символов.
Затем нажмите кнопку "Изменить".
В данной статье мы с вами рассмотрим распаковку и настройку роутера D-Link DIR-300 . В этой статье была использована ревизия роутера под номером B5 , поэтому распаковка вашей ревизии (написана под роутером на этикетке, выглядит, как H/W ver.: B5) может отличаться, но вот процесс настройки должен быть на 95% таким-же при условии, что на вашем роутере установлена новая версия программного обеспечения. Эта статья подойдет для всех роутеров этой линейки. Это может быть D-Link DIR-300/NRU, NRU/B7, B6A, B5 и т. д.
Кстати, в данном уроке мы также рассмотрим, как обновить программное обеспечение вручную. И сделаем это перед тем, как начнем настраивать наш D-Link DIR-300.
Давайте приступим к распаковке.

Итак, открыв коробку мы видим следующую картину:

В моём случае отсутствует некоторая часть комплектации, а именно - провод LAN и антенна. Но, это не важно. Для примера сойдет.
Давайте рассмотрим само устройство поближе, на нём имеется пять Ethernet-портов, включая LAN и WAN порты (четрые LAN-порта и один WAN-порт). Вот само устройство сбоку:

Со сборкой устройства проблем возникнуть не должно, т.к установить антенну в гнездо должно быть достаточно просто. Перейдём к процессу настройки роутера.
Настройка роутера D-Link DIR-300 и его использование
Подключим роутер в розетку. После включения напрашивается вопрос - а как его настроить? Давайте я попробую ответить на этот вопрос. Для получения доступа к панели упрвления, нам необходимо для начала проверить версию программного обеспечения.
Для этого, после подключения роутера в розетку и к компьютеру с помощью провода, или с помощью созданной незащищённой Wi-Fi сети под названием DIR-300NRU. Зайдём в панель управления, для этого откроем браузер и в адресную строку введём: http://192.168.0.1. Если возникнут проблемы с получением доступа к панели управления, то посмотрите эту статью.
Вас должно спросить логин и пароль, стандартные логин и пароль - слово admin , как и для логина, так и для пароля.

Если у вас окно выглядит именно так, то вам необходимо скачать новую прошивку с официального сайта, а именно с этой страницы: http://ftp.dlink.ru/pub/Router/.
Определение ревизии роутера DIR-300
Просто посмотрите ревизию вашей модели снизу маршрутизатора. Это нужно для того, что бы знать, какую прошивку скачивать.

На этой странице, вы находите модель вашего роутера:

Нажимаете на неё и попадаете в подменю, в котором нужно выбрать Firmware:

Там будет ещё одно подменю, в котором вы выбираете ревизию роутера (которую мы уже посмотрели снизу устройства). В моем случае, это B5_B6.

После этого скачиваем файл с расширением.bin:
Затем переходим в панель управления маршрутизатором и открываем вкладку: Система -> Обновление ПО :
Внимание! Прошивать роутер можно только подключив его сетевым кабелем к компьютеру! По Wi-Fi, обновлять ПО нельзя.
Выбираем там файл, ранее скачанный с сайта и нажимаем на кнопку: «Обновить ».

После этого роутер перезагрузится и вы сможете войти в обновлённую панель с помощью логина и пароля – admin.
Подключите к роутеру кабель сети в WAN-порт. Кабель, который в вашу квартиру проложил интернет-провайдер.
Нажмите на кнопку: “Click’n’Connect ”.

Нам нужно выбрать способ соединения. Данный способ должен был указать ваш провайдер в договоре, на сайте или в справке по телефону.
Обычно это - Динамический IP, но если у вас это не подходит, то рекомендуем обратиться в поддержку по телефону, там вам точно ответят. Если у вас например PPPoE, то нужно будет указать еще дополнительные параметры, такие как логин, пароль.

Если вы выбрали - Динамический IP, то оставляем все настройки как есть, но если вы выбрали другой вариант, то вас попросит заполнить дополнительные поля. Не забудьте сохранить настройки.
Вернёмся на главную страницу и нажмём на кнопку: «Мастер настройки беспроводной сети ».
Вам предложит выбрать режим, оставляем как есть, то-есть - маршрутизатор .

Далее введите SSID, то-есть название вашей беспроводной сети и нажмите Далее
.
На странице выбора способа аутентификации выберите: «Защищённая сеть » и введите желаемый вами ключ в соответствующее поле, затем нажмите кнопку Сохранить . Запишите пароль от вашей беспроводной сети, что бы не забыть.
На этом базовая настройка роутера завершена, в будущем вам понадобятся только эти настройки. Мастер установки можно запустить бесконечное количество раз. Если вам необходимы дополнительные настройки, то обратитесь к пункту: «Расширенная настройка ».
Не забудьте выполнить сохранение конфигурации, об этом вам напишет в уведомлениях вверху страницы.
С вами был Александр. Не стесняемся задавать вопросы в комментариях.
Это его первая статья, которая получилась достаточно не плохо.









