Форматирование – процесс, при котором происходит разметка носителя, то есть создается файловая система. Для пользователя это обычно означает, что происходит полное удаление информации, которая прежде содержалась на носителе. В статье мы рассмотрим, каким образом выполняется форматирование жесткого диска через BIOS.
Предположим, у вас имеется подключенный к компьютеру жесткий диск, который необходимо форматировать, причем выполнить форматирование необходимо через BIOS, например, в том случае, если на компьютере нет установленной операционной системы.
Если говорить о форматировании, то как таковая эта процедура не может быть выполнена только через BIOS, поскольку в данном меню не предусмотрено возможности выполнения стирания подключенных дисков. Однако, если использовать специальные утилиты, которые можно запускать через BIOS, то задача уже становится выполнимой.
Форматирование жесткого диска через BIOS
Ниже мы рассмотрим два доступных каждому пользователю способа, которые позволят отформатировать жесткий диск через BIOS. Каждый из способов будет использовать в своей работе дополнительные инструменты (без них никуда), а вам же лишь остается остановиться на наиболее подходящем.
Способ 1: форматирование жесткого диска через меню установки Windows
Данный способ является наиболее распространенным, поскольку сегодня загрузочный диск или флешка с дистрибутивом любой Windows имеется у многих пользователей.
Как вы уже могли понять, вам потребуется загрузочное устройство, на котором записан установщик Windows. В данном случае мы не будем устанавливать Windows, а запустим через BIOS программу установки, в которой и будет запущен процесс форматирования.
Нюанс заключается в том, что с помощью установщика Windows можно выполнить исключительно быстрое форматирование – никаких дополнительных настроек здесь не предусмотрено. Кроме этого, размер установщика Windows значительно больше, чем утилита во втором способе.
1. Прежде всего, вам потребуется загрузочный диск или флешка. В том случае, если у вас нет ни того, ни другого, самое удобное – это записать загрузочную флешку с дистрибутивом. Например, на официальном сайте Microsoft по ссылке ниже есть специальная утилита, которая загрузит на компьютер дистрибутив Windows, а затем позволит легко и быстро записать его на флешку, тем самым сделав флешкой загрузочной.
2. Как только у вас на руках будет загрузочное устройство, его необходимо подключить к компьютеру, на котором будет выполняться форматирование жесткого диска, а затем выполнить вход в BIOS. Как правило, для большинства компьютеров вход в BIOS выполняется путем быстрого нажатия на самом раннем этапе включения специальной горячей клавиши – это чаще всего F2, Del или F1 .
3. Как только вы попадете в BIOS, вам потребуется найти «Boot MENU», в котором можно выставить загрузочное устройство, которое будет запускаться в первую очередь. В разных версиях BIOS данный пункт может располагаться по-разному и иметь несколько другую вариацию названия, но суть одна. В нашем случае необходимый нам пункт находится в меню «Advanced BIOS Features» – «First Boot Device» , где в качестве первого загрузочного устройства нужно установить наименование флешки (если название флешки не отображается, выбираем USB-HDD) или CDROM (в случае, если используется диск с Windows).
4. Когда нужные настройки будут выставлены, вам лишь остается выйти из BIOS, после чего компьютер начнет перезагружаться, и в результате на экране отобразится меню установки Windows.
5. Выбрав язык, на экране отобразится окно, в котором потребуется выбрать диск, на который будет установлена Windows. Выделите диск одной кнопкой мыши, а затем ниже щелкните по кнопке «Настройка диска» .
6. На экране отобразится дополнительный набор опций, где требуется выбрать пункт «Форматировать» .
7. На экране высветится предупреждение о том, что форматирование удалит с диска все данные. Если вы согласны с этим, нажмите «ОК» для продолжения.
Начнется выполнение процесса. Как только форматирование будет завершено, на экране отобразится сообщение об успешном завершении процедуры.
Способ 2: форматирование диска с помощью Acronis Disk Director
В том случае, если у вас нет загрузочного носителя с ОС Windows, то лучше сразу переходить к данному способу, поскольку в таком случае вам потребуется записывать куда меньше информации на диск или флешку (3-4 Гбайт против 15 Мбайт).
Популярный инструмент Acronis Disk Director позволяет осуществлять комплексную работу с жесткими дисками даже в том случае, если на компьютере отсутствует установленная операционная система. Утилита является платной, но у нее есть бесплатная демо-версия, которая позволит убедиться в возможностях этой программы и, конечно, выполнить поставленную нами задачу форматирования.
Скачать программу Acronis Disk Director
1.
Загрузив утилиту с официального сайта разработчика, вам потребуется выполнить ее инсталляцию на компьютер, а затем и запуск.
2. Подключите к компьютеру флешку или диск, на который будет записан Live-CD Acronis. В левой области открывшегося окна программы щелкните по кнопке «Мастер создания загрузочных носителей Acronis» .
3. На экране отобразится окно утилиты, в котором потребуется щелкнуть по кнопке «Далее» .
4. Параметры, представленные в следующем окне, оставьте по умолчанию.
5. Укажите компоненты, которые будут записаны на загрузочный носитель (в нашем случае, например, будет использован компонент для 64-разрядных систем, но если вы не знаете разрядность компьютера, выберите оба).
6. Наконец, потребуется выбрать, куда будет записана утилита: сразу на флешку или сохранена в виде ISO-образа для последующей записи его на диск. Поскольку в нашем случае к компьютеру подключена флешка, мы выбираем ее и переходим далее.
7. Если вам необходимо добавить драйверы, на следующем этапе программа предложит это сделать.
8. Нажмите кнопку «Продолжить», чтобы начать запись загрузочного носителя.
9. Начнется выполнение записи загрузочного носителя, который займет немного времени, поскольку размер записываемой утилиты не превышает 20 Мбайт. Как только на экране отобразится сообщение об успешном завершении процесса, флешку или диск можно изымать из компьютера и подключать к тому, на котором будет выполняться форматирование жесткого диска через BIOS.
10. Вам потребуется войти в BIOS и установить свое загрузочное устройство основным. Как это сделать, было описано в первом способе со второго пункта по четвертый, поэтому на данном этапе мы останавливаться не будем.
11. На экране отобразится окно Acronis. Чтобы продолжить с программой работу, вам потребуется выбрать нужную утилиту. В нашем случае была записана только одна версия, поэтому выбираем «Acronis Disk Director» .
12. Начнется загрузка утилиты, которая может занять несколько минут. На экране отобразится окно просмотра дисков, в котором будут видны доступные диски. Для продолжения щелкните по кнопке "ОК" .
Что такое программа для форматирования жесткого диска? В разных случаях это может быть мощнейший программный комплекс или маленькая утилита с парой функций. Помимо форматирования, такие программы могут выполнять множество задач при работе с жесткими дисками и разделами. Давайте же на них посмотрим.
Один из самых мощных представителей софта, работающего с дисками и разделами. Кроме форматирования Acronis Disk Director выполняет множество задач – от создания разделов до проверки и дефрагментации дисков. Программа позволяет создавать чередующиеся и зеркальные тома. Работа чередующихся похожа на RAID 0 , а зеркальные выполняют функцию RAID 1 .

Acronis Disk Director примечателен тем, что работает «в паре» с другим программным обеспечением от Acronis – Acronis True Image . Из этой связки создаются загрузочные диски, позволяющие решить большинство проблем с дисками и данными.
MiniTool Partition Wizard
MiniTool Partition Wizard — программа для форматирования внешнего жесткого диска. Умеет почти всё, что и Acronis, но есть существенные отличия.
- Программа бесплатная.
- MiniTool Partition Wizard позволяет конвертировать NTFS в FAT и наоборот, при этом данные на диске сохраняются.
- Есть функция проверки поверхности раздела на ошибки чтения с визуальным сопровождением процесса.
- Существует возможность переноса Виндовс (системных разделов) на другой диск.

EaseUS Partition Master
Ещё одна программа для форматирования жесткого диска в fat32. EaseUS Partition Master имеет несколько отличных от предыдущих представителей черт:
- Умеет клонировать диски, причем как целиком, так и только ОС.
- Создавать загрузочные диски.
- Очищать диски от больших или ненужных файлов.
- Оптимизировать выбранные разделы.

HDD Low Level Format Tool
HDD Low Level Format Tool — программа для низкоуровневого форматирования жесткого диска. Не имеет других функций кроме считывания S.M.A.R.T данных с диска, если таковые поддерживаются, и данных устройства (название, серийный номер и пр.). Работает только с физическими накопителями. Кроме прочего HDD Low Level Format Tool имеет официальную portable-версию, не требующую установки.

Выводы следующие: как бы ни хорош был Acronis Disk Director , но MiniTool Partition Wizard всё-таки бесплатна. Если хочется иметь под рукой (зачем?) мощную программу с множеством функций, тогда присмотритесь к первым трём, если же собираетесь просто привести диск в девственно чистое состояние, то HDD Low Level Format Tool Вам в помощь.
Все новые жесткие диски уже отформатированы на низком уровне производителем и повторной инициализации не требуют. На практике при обычных обстоятельствах вам вряд ли придется выполнять низкоуровневое форматирование жесткого диска, поскольку чисто технически настоящее форматирование такого рода может выполнить только производитель.
То, что в компьютерах называют низкоуровневым форматированием, на самом деле является в большей мере инициализацией и тестированием поверхности диска, поскольку в этом процессе выполняются запись и проверка чтения во всех секторах диска. Если проблем с диском нет, потребность в полной инициализации или проверке поверхности отпадает.
Что такое низкоуровневое форматирование?
Для начала давайте разберемся с понятиями форматирование на низком и на высоком уровнях.
Низкоуровневое форматирование (Low level format) — операция, в процессе которой на магнитную поверхность диска наносятся сервометки (информация, которая используется для позиционирования головок жесткого диска). Выполняется в процессе изготовления жесткого диска, на специальном оборудовании.
Когда в первый раз запускается процесс низкоуровневого форматирования винчестера, пластины жесткого диска пусты, то есть не содержат абсолютно никакой информации о секторах, треках и так далее. Это последний момент, когда у жесткого диска абсолютно пустые пластины. Информация, записанная во время этого процесса, больше никогда не будет переписана.
Старые жёсткие диски имели одинаковое количество секторов на трек и не имели встроенных контроллеров, так что низкоуровневым форматированием занимался внешний контроллер жесткого диска, и единственной нужной ему информацией было количество треков и количество секторов на трек. Используя эту информацию, внешний контроллер мог отформатировать жесткий диск. Современные жёсткие диски имеют сложную внутреннюю структуру, включая изменение количества секторов на трек при движении от внешних треков к внутренним, а также встроенную сервоинформацию для контроля за приводом головок.
Вследствие такой сложной структуры данных, все современные жесткие диски проходят низкоуровневое форматирование только один раз - на заводе-изготовителе.
Высокоуровневое форматирование есть двух видов:
Форматирование в обычном режиме – процесс, который заключается в создании главной загрузочной записи с таблицей разделов и (или) структур пустой файловой системы, установке загрузочного сектора и тому подобных действий. В процессе форматирования также проверяется целостность носителя для блокировки дефектных секторов.
Быстрое форматирование (Quick format) – тот же процесс, что и форматирование в обычном режиме, только без проверки носителя на наличие дефектных секторов.
Использование термина низкоуровневое форматирование по отношению к жестким дискам породило множество мифов. К примеру, бытует мнение, что низкоуровневое форматирование жесткого диска выполнить невозможно и что попытка такой операции приведет к разрушению диска. В принципе, в этом заблуждении есть доля правды. Она состоит в том, что при низкоуровневом форматировании старых дисков образца конца 1980-х годов нарушалась оптимальная настройка скоса головок и цилиндров, установленная производителем диска, а также карта дефектов диска.
Все это негативно сказывалось на производительности устройств. Описанная проблема уже давно решена, и все устройства, использующие зонную запись (с переменным числом секторов на дорожке), имеют иммунитет к любым проблемам, к которым может привести низкоуровневое форматирование, поскольку реальные маркеры сектором не могут быть замещены.
Так что низкоуровневое форматирование дисков, выпущенных в 1990-х годах и позже, исключает нарушение его настроек.
В то же время часто возникает реальная необходимость выполнения низкоуровневого форматирования дисков ATA и SCSI. Сейчас мы поговорим о программах, которые помогут это сделать.
Программы низкоуровневого форматирования дисков ATA (SATA, PATA и др.)
Производители дисков ATA определили и стандартизировали расширения к исходному контроллеру жестких дисков WD1002/1003, создав интерфейс шины AT (известный как интерфейс АТА). Спецификация ATA реализована для уникальных команд конкретных производителей, являющихся расширением стандарта. Во избежание выполнения некорректного низкоуровневого форматирования многие из устройств ATA имеют специальные команды, которые должны быть отправлены на устройство для разблокирования процедур форматирования. Эти команды зависят от производителя устройства, поэтому необходимо найти программы низкоуровневого форматирования и управления дефектами, созданные производителем диска.
Эти программы чаще всего предназначены не только для устройств конкретного производителя, но и для отдельных их моделей. Так что перед выполнением поиска запишите название производителя и номер модели жесткого диска.
Современные жесткие диски защищены от возможности изменения коэффициента скоса или карты дефектов, поскольку всегда находятся в режиме преобразования. Устройства с зонной записью всегда находятся в этом режиме и, таким образом, полностью защищены.
Большинство жестких дисков имеют дополнительный набор команд, которые используются в процессе форматирования, при этом стандартные команды спецификации ATA не работают (особенно это касается устройств ATA с зонной записью).
Запасные секторы также могут быть выделены автоматически с помощью программ, предоставленных производителем устройства. Не зная корректных команд, специфичных для производителя, невозможно заменить дефектные секторы запасными, специально выделенными в современных устройствах для этих целей. Обнаруженный дефектный сектор заменяется в структуре распределения ближайшим к нему запасным сектором.
Некоторые производители жестких дисков предлагают программы форматирования низкого уровня. Их можно найти по следующим адресам.
- Seagate
ftp://ftp.seagate.com/techsuppt/seagate_utils/sgatfmt4.zip
http://www.seagate.com/support/seatools - Hitachi/IBM
www.hgst.com/hdd/support/download.htm - Maxtor/Quantum
http://www.maxtor.com/softwaredownload/default.htm - Samsung
www.samsung.com/Products/HardDiskDrive/utilities/hutil.htm
www.samsung.com/Products/HardDiskDrive/utilities/sutil.htm
www.samsung.com/Products/HardDiskDrive/utilities/shdiag.htm - Western Digital
http://support.wdc.com/download/
Прежде всего, следует опробовать программы, предоставленные производителем устройства. Все они бесплатные и часто позволяют работать на низком уровне так, как не позволяют широкопрофильные программы.
Если производитель диска не предлагает программы инициализации/проверки/форматирования, можно воспользоваться программой Drive Fitness Test от компании Hitachi (ранее - IBM). Эта программа отлично справляется с дисками от других производителей и выполняет детальное полное тестирование всего жесткого диска. Это одна из лучших программ общего назначения, поскольку позволяет выполнить недеструктивный тест. Несмотря на то, что с ее помощью может быть протестировано любое устройство, существует одно ограничение: деструктивные тесты чтения/записи могут быть выполнены только на дисках Hitachi и IBM.
Совет!
Все перечисленные программы инициализации, тестирования и форматирования жесткого диска, а также многие другие можно найти в коллекции утилит Ultimate Boot CD (UBCD). Это просто фантастическая коллекция средств диагностики, содержащаяся на одном загружаемом компакт-диске! Копию этого компакт-диска можно загрузить по адресу www.ultimatebootcd.com .
Средства недеструктивного форматирования
Я настоятельно не рекомендую применять средства недеструктивного форматирования, работающие на уровне BIOS, такие как Calibrate (ранее входило в состав Symantec Norton Utilities), в том случае, когда действительно необходимо форматирование низкого уровня. Для подобных средств характерен целый ряд ограничений и проблем, уменьшающих их эффективность. Они выполняют форматирование низкого уровня по отдельным дорожкам, используя функции BIOS; при этом осуществляется резервное копирование и восстановление отдельных дорожек.
Данные программы также не создают карту дефектов, как это обычно делают программы форматирования низкого уровня. Более того, они могут удалить маркеры карты дефектов, добавленные стандартными программами форматирования низкого уровня. В результате становится возможным сохранение данных в поврежденных секторах, что в некоторых случаях может привести к потере гарантии.
Еще одно ограничение состоит в том, что данные программы можно применять только при работе с жесткими дисками, заранее отформатированными с помощью функций BIOS.
Программа форматирования низкого уровня, созданная производителями дисков, «обходит» системную BIOS и передает команды непосредственно контроллеру. Поэтому многие подобные программы предназначены для работы с определенными контроллерами. Наличие одной такой программы, которую можно было бы использовать при работе с разными контроллерами, практически невозможно себе представить. Многие жесткие диски могут быть неправильно определены как дефектные только потому, что использовалась неподходящая программа.
Низкоуровневое форматирование жесткого диска и твердотельных дисков Western Digital
Сразу оговорюсь, что в данном случае, под низкоуровневым форматированием понимается тестирование поверхности диска на плохие сектора через чтение и запись. Как уже говорилось выше, заводское низкоуровневое форматирование современного жесткого диска может произвести только производитель.
Жесткие и твердотельные диски можно отформатировать на низком уровне, несколькими методами. Рассмотрим один из них, применимый к PC. Компьютеры Мас не подходят для того примера.
Для низкоуровнего форматирования жесткого диска нам понадобится:
- Накопитель на жестких диска, в данном случае, производитель Western Digital (в этом примере тестировался диск Maxtor, при этом, процедура прошла успешно)
- Программное обеспечение Data Lifeguard Diagnostics for Windows
Перед процессом форматирования, подключите устройство к компьютеру. Это можно сделать либо через интерфейс IDE, SATA, USB или Firefire. В данном случае форматирование низкого уровня будет проводиться в системе Windows, без предварительной загрузки с помощью специальных загрузочных дисков. Это наиболее простой способ для обычного пользователя ПК.
После того, как устройство подключено:
1. Загрузите программу Windows Data Lifeguard Diagnostics со страницы http://support.wdc.com/product/download.asp?groupid=113&sid=3&lang=ru
2. После загрузки приложения, запустите его и следуйте мастеру установки.






Если после установке появляется диалоговое окно, с сообщением о невозможности запуска программы, то закройте его и кликните по кнопке Ок. Программу необходимо запустить другим способом.

3. На рабочем столе появится ярлык программы, кликните по нему дважды.

4. Установите галочку напротив I accept this… и кликните по кнопке Next .

Программа отобразит все подключенные диски. Несмотря на то, что в моем примере, форматирование проводилось тестового жесткого диска Maxtor, и оно прошло успешно, Вам рекомендую использовать данную программу только для дисков Western Digital , во избежание возможных проблем с носителем. Если у вас жесткий диск производителя Seagate, воспользуйтесь аналогичной программой от Seagate .
5. Выделите диск, который необходимо диагностировать и кликните по кнопке to run tests. ОБЯЗАТЕЛЬНО перепроверьте, что вы выбрали именно тот диск, в противном случае, вы потеряете все данные на данном носителе, без возможности их восстановления, так как этот процесс деструктивный и необратимый.


7. В следующем окне выберите опцию EXTENDED TEST и щелкните по кнопке Start .

8. Закройте все файлы, которые открыты на выбранном жестком диске и щелкните по кнопке ОК.

9. Процедура тестирования на жестком диске объемом 20 Гб заняла примерно 10 минут. По окончанию тестирования, кликните по кнопке Close .

10. Но это еще не все. Теперь снова кликните по кнопке по кнопке to run tests и в диалоговом окне выберите опцию WRITE ZEROS и щелкают по кнопке Start . Данная процедура перезапишет все сектора нулями.

10. В зависимости от состояния диска Вы получите одну или две подсказки, напоминающие вам, что это действие уничтожит все данные в настоящий момент на диске. Нажмите кнопку Yes .


10. Затем выберите, какой метод Вы хотели бы использовать, чтобы записать нули. Опция QUICK ERASE намного быстрее, но не полностью затирает диск. Это подойдет для пользователей, которые планируют многократное перезаписывание диска. ПОЛНОЕ СТИРАНИЕ полностью затирает диск. Это занимает больше времени, но гарантирует, что никакие данные на диске не могут позже быть восстановлены с помощью методов восстановления данных. Этот метод разработан для людей, которые нужно безвозвратно удалить данные с их диска, например хакерам;).
Как только Вы определили, какой метод Вы хотели бы использовать, выберите кнопку OK, чтобы начать процесс форматирования. Я рекомендую выбирать FULL ERASE (Полное стирание).

11. Начало процесса перезаписи. К примеру, на перезапись жесткого диска объемом 20 Гб у меня ушло около 10 минут.

12. После того, как процесс будет завершен, кликните снова по кнопке по кнопке to run tests и в диалоговом окне выберите опцию VIEW TEST RESULT и щелкают по кнопке Start .

13. В окне будет приведена информация о жестком диске и о прошедших тестах. Честно сказать, информация в этом отчете весьма скудная.

14. Если процесс прошел успешно, то отформатированный на низком уровне жесткий диск будет не доступен в системе. Теперь его необходимо инициализировать, создать разделы и отформатировать на высоком уровне.
14. Откройте Пуск ->Все программы-> Стандартные-> Выполнить и в окне введете команду diskmgmt.msc .

15. Запустится программа «Управление дисками» и автоматически появится окно Инициализации дисков, где будет выбран необходимый диск. Укажите параметр Основная загрузочная запись и кликните по кнопке Ок.


На этом процесс форматирования на низком уровне завершен.
Аналогичный процесс можно использовать и по отношению к носителям на жестких дисках других производителей. Например, копания Seagate для своих носителей предлагает весьма удобный инструмент для диагностики.
В заключение, приведу пример того, как отображает программа Data Lifeguard Diagnostics неисправный диск. В качестве примера, был взят жесткий диск Fujitsu. Программа определила, что носитель не исправен, о чем свидетельствует SMART STATUS .

Программа с помощью EXTENDED TEST показала, что на диске найдены сбойные сектора.

Программа попыталась их исправить, но ничего не вышло.

Причин эту может быть две: во-первых, жесткий диск и программа диагностики — разных производителей, поэтому некоторые команды могут некорректно обрабатываться, и во-вторых, этот диск не восстановить, так как он начал «сыпаться», т.е. на поверхности его дисков появились физические повреждения; до этого он уже был на моем проверочном столе.
Н е секрет, что выполнить формат USB-накопителя или винчестера можно при помощи встроенных в Виндовс средств, — достаточно кликнуть правой клавишей мыши на соответствующем диске и выбрать в контекстном меню пункт «Форматировать». Но что в действительности может эта системная утилита, и на что она способна? Если на диске будет обнаруженный поврежденный сектор, то формат-процедура не покажет вам никакого уведомления об этом, оставив кластер доступным для записи наравне с исправными областями.
Чтобы вы обладали максимальными возможностями при форматировании, мы расскажем, какая альтернативная программа для низкоуровневого форматирования жесткого диска и USB-девайсов из доступных в настоящий момент на рынке является лучшей в своем классе, и какие функции в ней встроены.
Важно : перед использованием любого из указанных приложений скопируйте все данные с флешки или соответствующего логического в безопасное место, поскольку при работе с утилитами вся информация может быть уничтожена и безвозвратно утеряна.
JetFlash Recovery Tool
Фирменная утилита от компании Transcend. Прекрасный выбор для обладателей USB-устройств от этой торговой марки, а также девайсов от компании ADATA. С помощью JetFlash Recovery Tool можно не только форматировать флешки, но и восстанавливать данные на них. Будет особенно полезна, если на вашей флешке содержатся нечитаемые сектора, она долго определяется компьютером, или на нее нельзя записывать информацию. Пользоваться утилитой невероятно просто, и освоить ее сможет даже ребенок. На стартовом экране доступно всего лишь две кнопки: для запуска процедуры восстановления и для выхода.
Интерфейс абсолютно интуитивный и понятный. К минусам можно отнести отсутствие русскоязычного интерфейса и поддержки USB-накопителей других брендов. Не так давно недавно компания Transcend выложила на своем официальном сайте альтернативный программный продукт JetFlash Online Recovery , работающий на основе облачного сервиса. Советуем попробовать и его.
HP Drive Key Boot Utility
Удобная и функциональная программа для очистки флешки с поврежденными секторами. Позволяет форматировать флешки от СанДиск, Трансценд и Кингстон. Поддерживаются три файл-системы: FAT32, NTFS и FAT. Стоит отметить, используя первую из упомянутых файловых систем, можно очистить устройство объемом более 32 Гб, что, по сути, превышает порог FAT32. Главное преимущество HP Drive Key Boot – это его интерфейс. Все опции программы сосредоточены в одном окне, и все операции можно проделывать, буквально не покидая его.

Есть возможность создания загрузочных флеш-дисков на базе дистрибутива ОС при помощи лишь вложенного инструментария. Приложение является портативным, так что использовать его можно на любом ПК без инсталляции (просто скопировав папку с исполняемым файлом и библиотеками). К минусам утилиты можно отнести отсутствие поддержки HDD/SSD и возможности исправления системных ошибок. В дополнение к этому, на Виндовс Vista/7/8.1/10 представленная программа форматирования данных доступна для работы только в режиме совместимости. Для современных операционок компания-разработчик создала альтернативный продукт под названием HP USB Disk Storage Format Tool . Вся функциональность HP Drive Key Boot была успешно сюда перенесена.
USB Disk Storage Format Tool
Официальная страница USB Disk Storage Format Tool
Мощная полнофункциональная и бесплатная программа для форматирования флешек от любых производителей, а также их реанимирования в случае наличия битых кластеров. Есть поддержка всех современных ОС от Майкрософт (Win 8/10). Пользоваться программой невероятно удобно: вставляем флешку, выбираем ее в списке устройств вверху, указываем нужную файловую систему и вводим метку диска чуть ниже. Что особенно удобно, функции исправления ошибок и форматирования четко разделены. Так, вы можете просканировать USB-девайс на наличие сбойных или нечитаемых секторов и их исправления, лишь указав галочками соответствующие дополнительные опции и нажав кнопку Check Disk. На отдельную кнопку вынесен процесс очистки USB-накопителя от его содержимого без возможности восстановления (доступно быстрое и низкоуровневое форматирование).

Еще одна отличительная черта USB Disk Storage Format Tool – это ведение подробного лога всех операций, что даст вам полную информацию о выполняемых утилитой действиях. Что особенно впечатляет, с помощью встроенных в приложение инструментов можно отформатировать любые карты памяти (SD, Compact Flash, SDXC, SDHC и др.). В числе небольших недоработок можно отметить невозможность создания загрузочных дисков и отсутствие русской локализации, но учитывая встроенный в приложение функционал, эти минусы практически нивелируются.
HDD Low Level Format Tool
Официальная страница HDD Low Level Format Tool
Базовая программа для низкоуровневого форматирования HDD/SSD и flash-носителей. Дизайн весьма незатейлив и прост. Чтобы начать формат-процедуру, следует выбрать, с чем именно вы будете работать: с флешкой или с винчестером. После этого переключаясь по вкладкам, можно выполнить быстрое (удаление информации о накопителе в соответствующем разделе и очистка MBR- записи) или полное форматирование.

Отличает приложение от всех остальных то, что в представленном программном решении присутствует опция получения SMART, но актуально это только для винтов. Кстати, можно работать с HDD, SSD и прочими девайсами, подсоединенными посредством любого интерфейса (FIREWIRE, IDE, SAS, SCSI, SATA). Можно очищать данные не только на flash-дисках, но и на карточках памяти какого-угодно формата от MemoryStick до MMC. Есть поддержка самых последних ОС. По сути, единственное ограничение программного продукта – это ограниченная скорость обработки данных (50 Мб/сек), но по существу, достоинства и функциональность приложения с лихвой покрывает этот недостаток.
MiniTool Partition Wizard Free – лучшая из программ для низкоуровневого форматирования HDD/SSD, и не только
Официальная страница MiniTool Partition Wizard Free
Пожалуй, это наиболее расширенный и развернутый проект, как по функциональной части, так и в отношении юзабилити. Что касается доступных функций, их разнообразие и число просто выше всяких ожиданий. Помимо базовых операций с индивидуальными разделами HDD и flash (полная разметка дисков, проверка на ошибки, задание метки, изменение буквы наименования, преобразование из одной файловой системы в другую), есть и уникальные, присущие только этому продукту возможности. Это и миграция установленной ОС на другой HDD/SSD, и копирование содержимого дисков/отдельных разделов на другой накопитель, и мастер восстановления данных, и масса других функций. Как и в большинстве коммерческих платных приложений, все операции можно выполнять как посредством графического меню, так и с помощью визуальной панели, на которую вынесена львиная доля функционала.

Можно работать как с одиночными винтами, так и с RAID-массивами. Среди других программ для низкоуровневого форматирования жесткого диска MiniTool Partition Wizard выгодно выделяется высокой скоростью работы, качественным дизайном и действующей поддержкой со стороны разработчиков, благодаря чему утилита без проблем запускается в . Отличный кандидат в категорию must have, как для рядовых пользователей, так и для администраторов.
В этой подборке мы постарались выяснить, какая программа для низкоуровневого форматирования жесткого диска, а также съемных USB-накопителей, является наиболее актуальной на данный момент. Все представленные продукты абсолютно бесплатны и не требуют покупки лицензии. Надеемся, что в зависимости от поставленных задач, вы сможете выбрать оптимальный для вас продукт в качестве альтернативы программных средств, доступных в Виндовс по умолчанию.
В некоторых случаях пользователям просто необходимо проводить форматирование жесткого диска. Например, после переустановки Windows, в результате заражения компьютера вирусом, появления многочисленных ошибок или по другим своим причинам. Стандартное форматирование Windows довольно неплохо справляется со своей функцией, но что, если вам необходимо получить более широкий функционал? Для этого воспользуйтесь сторонней программой для форматирования жесткого диска.
Для начала все же расскажу, как отформатировать жесткий диск стандартными средствами Windows:
1.
Для Windows XP откройте меню «Пуск» – «Панель управления» – «Администрирование» – «Управление компьютером».
Для компьютеров под управлением Windows 7, 8 откройте меню «Пуск» – «Панель управления» – «Система и безопасность» – «Администрирование» – «Управление компьютером».
2. Откроется новое окно, в левой части которого откройте «Управление дисками».
3.
Кликните правой кнопкой мыши по диску, который вы хотите подвергнуть форматированию и выберите пункт «Форматировать».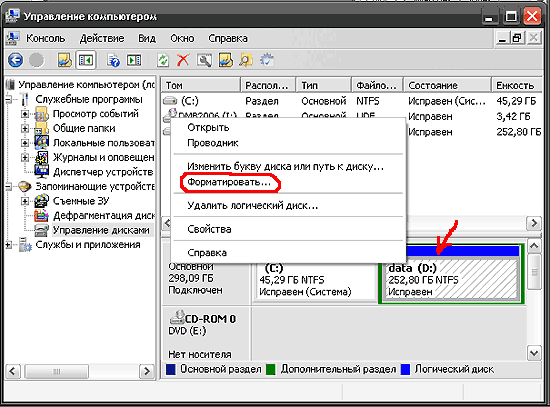
4.
Откроется небольшое диалоговое окно с настройкой параметров форматирования.
В графе «Метка тома» укажите название диска, которое будет впоследствии отображаться в проводнике Windows. По желанию это поле можно оставить пустым.
В графе «Файловая система» укажите «NTFS». В графе «Размер кластера» выберите «По умолчанию».
Если вы хотите значительно сократить процесс форматирования, поставьте галочку напротив пункта «Быстрое форматирование», но, по возможности, старайтесь обходить этот пункт. Нажмите кнопку ОК.
После запуска процесса форматирования, ваш жесткий диск будет полностью очищен от всей содержащейся на нем информации. Поэтому, прежде чем проводить форматирование, рекомендуется сохранить на флешку или другой жесткий диск все необходимые файлы и данные, иначе от них не останется и следа.
Теперь я расскажу вам о сторонней утилите Acronis Disk Director , которая помимо функции форматирования, сможет произвести разделение, объединение, изменение размера жесткого диска, а также перенесет без потерь данные с диска.
Скачать демо-версию утилиты вы сможете по ссылке в конце статьи с официального сайта разработчика.
После установки программы можно переходить к работе. В открытом окне программы откройте вкладку «Вид» и выберите пункт «Ручной режим».
Теперь вы можете запустить форматирование из окна программы тремя способами:
1. Выберите иконку, изображающую жесткий диск с карандашом и ластиком;
2. Откройте вкладку «Операции» и выберите пункт «Форматировать»;
3.
Выберите необходимый диск правой кнопкой мыши и нажмите «Форматировать».
Следом появится новое окно, в котором можно произвести некоторые настройки. Здесь вы также можете задать метку диска (название), файловую систему (рекомендовано NTFS) и размер класса (рекомендовано оставить по умолчанию). Далее нажмите кнопку ОК, чтобы запустить форматирование.









