Каждый релиз предварительной сборки Windows 10 Mobile сопровождается различными багами и неполадками. Они постоянно раздражают и не дают толком использовать свой смартфон на повседневной основе. Наблюдения за различными билдами привели нас к одному интересному выводу: для максимальной производительности сборок Windows 10 Mobile, всегда делайте сброс настроек вашего устройства.
И прежде чем вы начнете возмущаться почему так и что это за бред, уверим вас, что ничего сверхъестественного в этом нет. Раз вы уже установили себе Windows 10 Mobile Insider Preview, значит должны быть готовы минимум к багам или сбросу настроек и максимум к окирпичиванию вашего смартфона и его дальнейшей перепрошивке. Так что это нормальная практика. Тестирование - дело непростое и только для отчаянных.
С другой стороны, если вы удовлетворены работой инсайдерских сборок на вашем телефоне, можете оставить все как есть и не делать сброс. Это полностью на добровольных основаниях. Мы просто делимся своими наблюдениями, поскольку практически во всех случаях наши смартфоны работали куда быстрее именно после полного сброса настроек Windows 10 Mobile.
Чтобы переход на Windows 10 Mobile и сброс (в случае необходимости) прошел максимально гладко, вот парочка советов:
- Сделайте бекап устройства. Перейдите в настройки - резервные копии - создать резервную копию (Windows Phone 8.1). Это позволит вам быстро восстановить ваши приложения и настройки после сброса. На Windows 10 Mobile перейдите в параметры - резервное копирование - дополнительно - создать резервную копию.
- Выполните сброс настроек. На Windows Phone 8.1 перейдите в настройки - сведения об устройстве - сброс настроек - подтвердите сброс. На Windows 10 Mobile перейдите в параметры - сведения об устройстве - сброс. Подтвердите.
- При необходимости восстановите резервные копии или начните все заново.
Если ваш телефон окирпичился, не включается или намертво завис (такое может случится во время обновления, несовершенная техника же), вам придется делать хард-ресет кнопками.
Процедура весьма проста: зажмите клавишу питания до вибрации. После вибрации тут же зажмите клавишу уменьшения громкости до появления восклицательного знака на экране. Потом нажмите клавишу увеличения громкости, затем клавишу уменьшения громкости, затем клавишу питания и клавишу уменьшения громкости. После этого смартфон восстановится.
Важный вопрос: когда делать сброс настроек ? Вы можете обновить устройство до Windows 10 Mobile и затем сбросить настройки, таким образом полностью очистив и подготовив телефон к работе с новой ОС. Опционально можно полностью стереть телефон до обновления и по завершению обновления снова сделать вайп. Но это только в том случае, если вы настоящий перфекционист. Кстати, в этом случае процесс миграции данных после обновления пройдет куда быстрее.
Итог: в любой непонятной ситуации делайте сброс настроек.
Как и с любым другим браузером, при использовании Microsoft Edge иногда могут возникнуть некоторые проблемы. Если вы заметили снижение производительности Edge, какие-либо сбои в работе браузера, сообщения об ошибках, рекламное ПО, в том числе и в панели инструментов, или всплывающие окна — возможно, вам придется выполнить сброс Microsoft Edge.
Однако метод сброса немного отличается от других популярных браузеров, таких как Хром или Мозилла. Помимо этого, Edge является частью операционной системы Windows 10, и не может быть просто так удален или переустановлен. Тем не менее, существуют способы, которые нужно пробовать в первую очередь перед применением каких-либо экстремальных методов, чтобы решить проблемы, возникающие при работе с браузером Microsoft Edge.
Сброс Microsoft Edge через настройки
Откройте браузер, нажмите на три точки в правом верхнем углу и выберите «Настройки».
В пункте «Очистить данные браузера» нажмите на кнопку «Выберите, что нужно очистить». Далее нажмите «Больше», отметьте все чекбоксы и нажмите «Очистить». После этого перезагрузите компьютер и запустите Edge.

Восстановление Microsoft Edge через средство проверки системных файлов
Как упоминалось выше, Microsoft Edge является частью и основным компонентом ОС Windows 10, а не отдельным приложением. Если ошибка вызвана впоследствии повреждения какого-либо системного файла или тому подобного, средство проверки системных файлов Windows (sfc.exe) в некоторых случаях может решить вашу проблему. Для этого запустите полную проверку компьютера, щелкнув правой кнопкой по меню Пуск, выбрав пункт «Командная строка (администратор)» и выполнив следующую команду:
- sfc /scannow
Если данная команда не помогла вам в решении проблемы, попробуйте более продвинутые команды DISM или System Update Readiness Tool (также дополнительная информация о запуске команд для проверки системных файлов) в нашем руководстве. После этого перезагрузите компьютер и проверьте работоспособность Microsoft Edge. Обычно после этих процедур браузер должен прийти в себя.
Сброс Microsoft Edge с помощью PowerShell
Если все приведенные выше методы не помогли вам в решении проблемы, в этой части я приведу вам более сложный и продвинутый способ с помощью команды PowerShell, которая удалит и заново зарегистрирует данные Microsoft Edge. Но прежде, чем приступить к данному процессу, создайте полную резервную копию системы и / или создайте точку восстановления системы, на случай, если что-нибудь пойдет не так. Это очень важно!
Во-первых, перейдите в следующую папку и удалите все содержимое:
C:\Users\%username\AppData\Local\Packages\Microsoft.MicrosoftEdge_8wekyb3d8bbwe
(Заменить %username на ваше имя пользователя в системе)
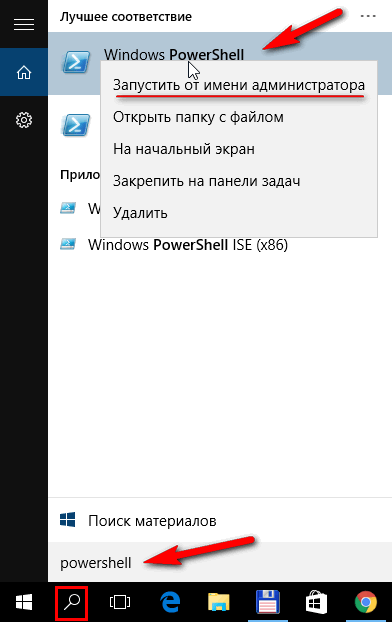
Скопируйте и вставьте следующую команду и нажмите Enter.
Get-AppXPackage -AllUsers -Name Microsoft.MicrosoftEdge | Foreach {Add-AppxPackage -DisableDevelopmentMode -Register “$($_.InstallLocation)\AppXManifest.xml” -Verbose}
Если процесс завершится успешно, вы увидите сообщение примерно следующего содержания:

Теперь, при следующем открытии Microsoft Edge, вы заметите, что браузер был сброшен в состояние по умолчанию. Если все еще имеются какие-либо ошибки, вы можете просмотреть историю зарегистрированных данных, просто введя в PowerShell следующую команду:
- Get-Appxlog | Out-GridView
Откроется новое окно, где вам будет предоставлена история событий с точным временем, ID, и сообщениями с кодами ошибок, если они имеются.
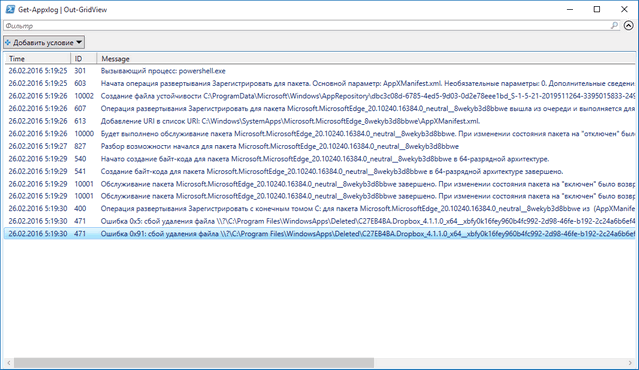
Запомните или запишите код ошибки и переходите по следующей ссылке: MSDN knowledgebase , чтобы узнать что они из себя представляют.
Любая операционная система не застрахована от различного рода ошибок. Если смартфон начинает работать неправильно, зависать или постоянно перезагружаться, стоит озаботиться вопросом, как сбросить настройки на Виндовс Фон.
Существует два способа вернуть мобильный гаджет к заводским настройкам – так называемые Soft Reset и Hard Reset . Расскажем о каждом из них подробнее.
Важно знать : Сброс настроек удаляет ВСЕ пользовательские данные, в том числе контакты, сообщения, установленные из Магазина приложения, фотографии, видео и так далее, поэтому следует, если это возможно, заранее выполнить резервное копирование нужной информации.
Soft Reset
Этот способ можно использовать, если смартфон реагирует на касания и запускает приложение настроек. Чтобы выполнить сброс настроек, необходимо зайти в настройки, перейти в категорию «Система » , выбрать пункт «О системе » , затем пролистать вниз и нажать кнопку «Сброс настроек » .

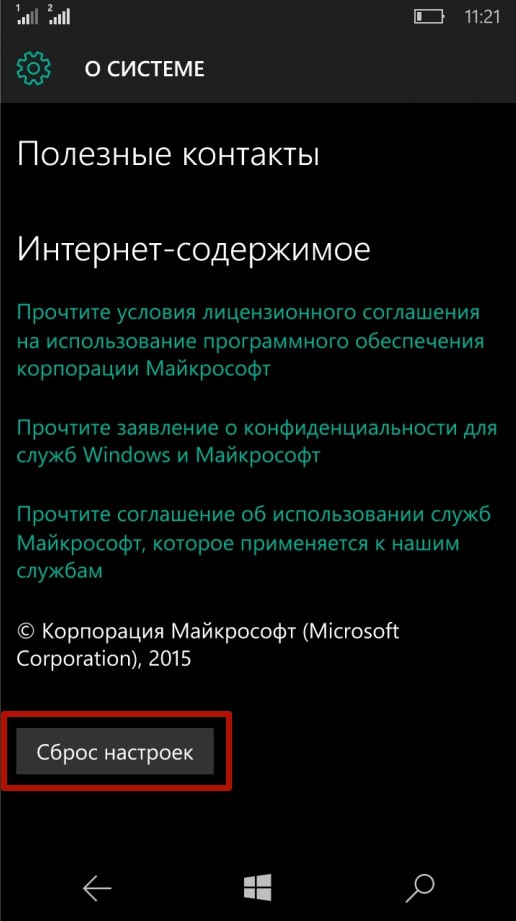
Появится диалоговое окно с предупреждением об удалении личного контента. Если владелец аппарата уверен в намерении обнулить операционную систему, можно нажимать кнопку «Да » (при желании можно также установить галочку напротив пункта «Также очистить » , чтобы отформатировать установленную карту памяти).

Начнется выполнение операции возврата ОС Windows 10 Mobile к исходному состоянию, после чего устройство перезагрузится и предложит пользователю задать необходимые настройки – дату, время, имя учетной записи и так далее.
Существует еще один способ сбросить настройки на Windows Phone через Soft Reset: нужно набрать на клавиатуре смартфона команду ##777#, после чего откроется диалоговое окно, в котором нужно нажать кнопку Reset . Устройство перезагрузится и вернется к заводским настройкам.


Кроме последовательности действий, оба способа ничем не отличаются друг от друга – в любом случае пользователь получит одинаковый результат.
Hard Reset
Этим способом стоит воспользоваться, если смартфон выключился и не включается или завис намертво и не реагирует на действия пользователя. Чтобы сделать сброс настроек на Windows Phone при помощи Hard Reset, необходимо:
— Нажать и удерживать одновременно клавиши уменьшения громкости и включения аппарата до появления легкой вибрации.
— Зажать клавишу уменьшения громкости и удерживать, пока на экране не появится символ «!».
— Поочередно нажать клавиши увеличения громкости, уменьшения громкости, включения, уменьшения громкости.
— Подождать, пока смартфон перезагрузится, а его операционная система вернется к заводским настройкам (это может занять несколько минут).
Важно знать: Перед обнулением ОС Windows Mobile необходимо убедиться, что батарея смартфона заряжена хотя бы на 50%. Если аппарат выключится во время сброса настроек, могут возникнуть проблемы с его дальнейшим функционированием, и спасти положение смогут только мастера специализированных сервис-центров.
Мобильные телефоны имеют разнообразные настройки и параметры. Иногда возникает необходимость их сброса. Например, при системных сбоях. Сегодня нас будет интересовать продукция от компании Nokia. Она работает с Windows Phone. А большинство современных смартфонов использует базу Android. Поэтому не всем понятно, как именно обращаться с "Виндовс Фон". Сегодня нам предстоит узнать, как делается сброс настроек на "Нокиа Люмия". Сделать это можно несколькими способами. Владелец устройства сам может выбрать, как именно ему действовать. Все зависит от личных предпочтений.
Способы сброса
Для начала предстоит понять, какие вообще варианты развития событий имеют место. Как сделать сброс настроек на "Нокиа Люмия"? Существует два варианта действий.
На сегодняшний день откат параметров на устройствах осуществляется следующим образом:
- через программное меню;
- посредством нажатия на комбинацию клавиш.
Как уже было подчеркнуто, нет никакой существенной разницы в том, какой метод использовать. Абоненты могут сами определиться с выбором. Далее будет более подробно рассказано о том, как осуществляется сброс настроек на "Нокиа Люмия".
Меню телефона
Для начала рассмотрим наиболее удобный и распространенный метод. Речь идет о сбросе параметров при помощи контекстного меню устройства. Подобный шаг приведет к тому, что все настройки на телефоне вернутся к заводским. Смартфон при этом становится словно новый. Операции, проводимые при помощи контекстного меню, как правило, считаются экстренными. Но именно их используют чаще всего.

Сброс настроек на "Нокиа Люмия" осуществляется следующим образом:
- Включить мобильный телефон. Подождать, пока он полностью загрузится и будет готов к дальнейшей работе.
- Открыть главное меню гаджета.
- Перейти в раздел "Настройки"-"Об устройстве".
- Нажать на строчку "Восстановление стандартных настроек".
- Ввести код подтверждения операции. Для этого нужно знать код блокировки устройства.
Вот и все. После проделанных операций произойдет сброс настроек на телефоне "Нокиа Люмия". Подобный алгоритм действий подходит для всех моделей упомянутого смартфона. Разница заключается в том, что некоторые телефоны не имеют пункта "Об устройстве". В данном случае он называется "Об изделии". Это нормальное явление, которое не должно вызывать негодования.
Кнопки в помощь
Если хочется осуществить сброс настроек до заводских на "Нокиа Люмия 520", можно попытаться предварительно использовать секретное сочетание кнопок на телефоне. Такой подход работает на всех Nokia. Аппаратный сброс, например, сохраняет настройки учетных записей. Все остальные параметры при использовании данного решения стираются. Но не следует путать его с использованием секретной комбинации.
Как сбросить настройки на "Нокиа Люмия 520" и не только при помощи кнопок? Необходимо воспользоваться следующим алгоритмом действий:
- Выключить мобильный телефон. Все манипуляции необходимо осуществлять только при выключенном устройстве.
- Нажать одновременно на кнопки регулирования громкости и включения. Удерживать их несколько секунд.
- После этого нажать на кнопку включения. Сделать это необходимо, когда на дисплее появится восклицательный знак.
- Нажать на кнопку уменьшения громкости.
На данном этапе произойдет сброс настроек на "Нокиа Люмия". Устройство включится самостоятельно после завершения обработки операции.

Аппаратный сброс
Последнее решение - это аппаратный сброс. Как уже было подмечено, операция не затрагивает изменение настроек профиля. Что нужно для сбрасывания параметров на Nokia подобным образом?
Для этого потребуется:
- Включить телефон. В отличие от ранее предложенного алгоритма аппаратный сброс осуществляется при включенном гаджете.
- Нажать на кнопки регулирования громкости и выключения. Удерживать их в подобном положении около 5 секунд.
- Телефон выключится. Отпустить кнопки и нажать на "Включить".
Готово! Настройки устройства будут сброшены после использования одного из предложенных методов. Все эти приемы одинаково эффективны на всех Nokia Lumia.
Итоги
Теперь понятно, как можно осуществить сброс настроек на "Нокиа Люмия". Ничего трудного или непонятного в этой операции нет! Даже начинающий пользователь справится с поставленной задачей.
Некоторые люди говорят, что сброс параметров смартфона самостоятельно провести нельзя. Это неправда. Все предложенные вниманию приемы не требуют никаких особых навыков или знаний. Они позволяют вернуться к заводским настройкам за считаные секунды.

Использовать разного рода программы и приложения для сброса параметров телефона тоже не рекомендуется. Только упомянутые ранее приемы считаются официальными и эффективными. После их использования риск появления системных сбоев и неполадок минимален.
Если же нет желания самостоятельно осуществлять сброс параметров, необходимо отнести телефон в сервисный центр. Там обязательно помогут воплотить задумку в жизнь, гарантируя безопасность действий.
Рано или поздно каждому из нас приходится делать сброс настроек в Nokia Lumia . Причем для этого действия есть масса причин. Однако, чаще всего, его делают для того, чтобы очистить память смартфона.
К сожалению, со временем на нашем любимом телефоне накапливается уйма мусора, который хранится в памяти устройства. И, увы, но его невозможно удалить нажатием какой-то особой кнопки, так как её попросту не существует.
Очень многие владельцы WP-смартфонов сталкиваются с такой проблемой, когда при установке игры, либо какого-то приложения, на экране телефона они видят надпись, которая гласит, что на устройстве нет места для установки приложения. Что же делать в этом случае? Ответ достаточно прост, вам нужно знать, как удалить все в Nokia Lumia , то есть, как сделать сброс до заводских настроек на Windows Phone. И сейчас я попробую поэтапно рассказать и показать, как же все-таки это сделать.
Если в памяти телефона хранится важная для вас информация, либо контент (фотографии, документы, музыка, видеоролики) – все это стоит скопировать на компьютер. Ведь после сброса все, что находиться на телефоне – удалиться без возможности восстановления (с флешки ничего не удаляется!). Подключили телефон к компьютеру и перенесли все, что вам нужно? – Отлично! Теперь можно приступать к очистке.
Переходим в настройки телефона, где необходимо найти пункт «сведения об устройстве».
В этом пункте вы увидите кнопку «сброс настроек».

После нажатия на экране гаджета появится предупреждение, что весь личный контент будет удален. Нажимаем «да».

Затем начнется процесс удаления всего того, что находиться на смартфоне. Естественно, это может занять некоторое время.
После успешной очистки ваша Люмия вернется к исходным настройкам и будет перезагружена. Ну, а дальше, дальше все, как было с самого начала, как вы только приобрели смартфон. Точнее, не совсем, ведь у вас уже есть учётная запись Microsoft. Вводим свой логин и пароль и скачиваем все то, что вам нужно из магазина.
Кстати, можете не переживать по поводу вашей телефонной книги (контактов), ведь все они хранятся в вашей учётной записи. Другими словами, после авторизации все те номера, которые были записаны в телефон – вновь появятся в контактах.
Теперь вам известно, как очистить память в Нокиа Люмиа . Уже прямо сейчас вы можете загружать новые приложения и игрушки на свой незаменимый смартфон.
Сен 17, 2014 mRelby









