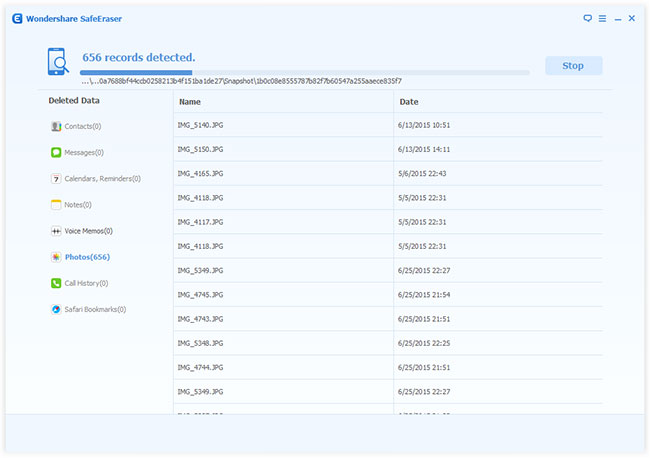Существует много ситуаций (продажа или передача), в которых пользователям необходимо стереть их iPhone /iPad /iPod, чтобы обеспечить их конфиденциальность. Тем не менее, если пользователи забыли свой пароль iCloud, Как сбросить iPhone без пароля iCloud/Apple ID? Здесь речь идет о лучших решениях для исправления.
Топ 2 способы очистить iPhone полностью перед продажей
Способ 1. Сбросить iPhone до заводских настроек без пароля iCloud.
Как удалить данные с iPhone перед продажей или передачей? Заводские настройки - самый полезный метод для пользователей, пытающихся стереть их данные на iPhone X/ 8/ 7/ 6. Однако без пароля пользователи не могут просто восстановить свои файлы и данные, поэтому мы рекомендуем вам использовать бесплатный инструмент - , который является лучшим iOS инструментом в мире и может помочь пользователям решить все связанные проблемы с iOS. Вы можете выполнить только шаги, чтобы удалить данные iPhone без пароля. как очистить ihone полностью перед продажей.
Шаг 1: После загрузки и установки Tenorshare ReiBoot на вашем ПК / Mac запустите программу и подключите свой iPhone к компьютеру.
Шаг 2: Нажмите «iPhone Заводские Настройки» из верхнего угла, чтобы перейти в расширенный интерфейс восстановления системы непосредственно при подключении устройства iOS.
Важно : стертые данные больше не могут быть восстановлены, поэтому пользователи предлагают сделать резервную копию всех файлов и данных, прежде чем приступить к восстановлению вашего iPhone до заводских настроек, пользователи могут обратиться к за дополнительной информацией о быстром резервном копировании без iTunes и iCloud.
Шаг 3: В расширенном режиме нажмите «Исправить Сейчас», чтобы начать загрузку пакета прошивки, или вы также можете вручную импортировать прошивку, если у вас уже есть.
Шаг 4: После того как вы закончили загрузку прошивки, нажмите «Начать востановить». Во время восстановления убедитесь, что соединение между устройством iOS и компьютером. И процесс может занять около 10 минут. После восстановления системы ваше устройство перезагрузится как обычно.
И пользователи также могут обратиться к видеоуроку, чтобы узнать более подробный процесс.
Способ 2. Использование iTunes для сброса iPhone до заводских настроек,если фукция Найти iPhone отключена
Как ? Для пользователей, которые уже отключили функцию «Найти мой iPhone» для своего iPhone / iPad / iPod, вы также можете попытаться вернуть устройство iOS в режим восстановления и использовать iTunes для восстановления iPhone.
Чтобы легко войти в режим восстановления, вы также можете получить помощь от Tenorshare ReiBoot, чтобы он мог входить в режим восстановления / выйти из режима восстановления iPhone X / 8/7/6 только одним щелчком мыши.
Шаг 1. Просто запустите программу и нажмите «Войти в режим восстановления», вы увидите иконки iTunes и USB на экране iPhone.

Шаг 2: Затем подключите свой iPhone с помощью iTunes через USB-кабель, iTunes обнаружит iPhone в режиме восстановления и потребует его восстановления.

Шаг 3. Перейдите в раздел «iTunes»> «Обзор»> «Восстановить iPhone ...», чтобы восстановить заводские настройки iPhone.
В этом посте мы вводим два способа стереть iPhone, когда вы заблокированы из пароля iCloud. Tenorshare ReiBoot является предпочтительным рекомендуемым методом, когда дело касается стирания и iPhone без Apple ID. Кроме этого, Сброс iPhone до заводских настроек тоже может испровить другие проблемы, например , айфон завис на яблоке и т.д.
Если вы надумали продать айпад 3, то наверняка задумались над тем, как очистить перед продажей его содержимое, чтобы ваши фотографии, документы, закладки, истории журналов, почта, пароли от разных приложений, хранящиеся на нем, не остались в подарок новому владельцу. Поэтому, прочитав данную статью, вы сможете самостоятельно почистить содержимое iPad.
Кроме того, прежде чем очищать, почти всю информацию вы захотите перебросить на другое устройство или новый айпад, ведь надо сохранить накопленную нужную информацию, контакты, музыку, видео, фотографии перед продажей. Для этого необходимо создать резервную копию данных с вашего айпада 3, чтобы потом все можно было без труда восстановить. Если вы не знаете, за сколько можно продать iPad 3 и насколько сложно найти покупателя, то имейте в виду, что существуют специальные сайты, на которых онлайн — 24 часа в сутки — ведется продажа различных устройств. Зарегистрировавшись на них, вы сможете не только узнать цену на iPad 3, но и найти покупателя.
Итак, вы решили продать iPad 2 , iPad Mini или iPad 3. Как начать стирать мини iPad и как подготовить к продаже устройство?
Сначала нужно удалить всю личную информацию, чтобы третий айпад стал обновленный до заводских настроек, как когда-то перед вашей покупкой. Для этого выполните следующий алгоритм действий.
Скопируйте все данные. Для того, чтобы выполнить резервное копирование информации, запустите на компьютере программу iTunes и подсоедините к ней свой планшет, для чего активируйте значок планшета слева вверху окошка программы. Затем, перейдя вниз, активируйте кнопку «Создать копию сейчас».
Если данная программа не установлена на ПК, скачайте ее бесплатно с официального сайта или обновите ее до последней версии. Если на вашем планшете скопилось очень много фотографий, картинок, музыки или видео файлов, то выполнение бэкапа займет продолжительный период времени.
Резервная копия нужна для того, чтоб в последствии вы смогли восстановить из нее все данные на новый айпад или другое устройство. Для этого в этой же программе воспользуетесь кнопкой «Восстановить из копии».
Отключите iMessage и FaceTime
Чтобы новый собственник не получал на айпад адресованные вам мессенджеры, нужно отключить все сервисные приложения Apple. Отключаем приложение iMessage. Для этого откройте меню «Настройки» и войдите в раздел «Сообщения», где переставьте кнопку активации влево, чтобы отключить функцию.

Отключаем службу FaceTime. Для этого войдите в меню «Настройки» и клацните по приложению «FaceTime». В окне переведите значок активации влево, чтобы отключить сервис.
Отключите хранилище iCloud
Наверняка при использовании айпада вы регистрировали учетную запись в программе iCloud и создавали в процессе копии. Поэтому в хранилище имеется много личной информации, но ее удалять не надо, ведь она хранится на облаке. Важно отключить доступ к облаку, чтобы новый владелец случайно не получил тоже доступ к ней. Для этого нужно войти в меню «Настройки» и открыть раздел iCloud, где активировать пункт «Выйти». Теперь можно войти в iCloud с айпада или другого устройства только зная пароль от хранилища.

Очистите информацию
Чтобы очистить все содержимое айпада, откройте меню «Настройки» и перейдите в раздел «Основные», где нажмите кнопку «Сброс». После чего выберите, что именно стереть, в данном случае выбираете раздел «Стереть контент и настройки». При этом iOS переспросит: действительно ли вы решили стереть все данные, настройки и другой контент необратимо? Вы подтвердите, и таким образом произойдет очистка всех ваших личных данных и настроек на данном айпаде. Теперь можете не переживать, что кто-то прочитает ваши записи, зайдет в приложения от вашего имени или получит доступ к банковским счетам. Все доступы будут закрыты, а службы отключены.

Если новый владелец будет заходить в разные службы и приложения, то ему придется регистрироваться в них заново, как и в новом устройстве.
Когда вы пользовались приложением Apple Pay на планшете, то перед его продажей выполните удаление паролей и всех данных кредитной карточки, для чего зайдите в «Настройки» айпада и перейдите в раздел «Устройства», на котором нажмите напротив службы клавишу «Удалить», чтоб не оставлять каких-либо секретных данных на iPad.
Когда айпад недоступен
Вдруг случилось так, что вам пришлось продать планшет, с которого вы не стерли информацию: то ли забыли, то ли не знали как правильно это сделать. В любом случае проданный айпад уже не с вами, а данные почты и вход на разные приложения остались доступны другому человеку. Что же теперь делать? Ничего страшного. Все можно исправить, именно на айпаде можно стереть контент и настройки удаленно, то есть на большом расстоянии без каких-либо подключений или созвонов с новым собственником.

Для этого достаточно на любом устройстве зайти в сеть интернет и зайти на официальный сайт программы iCloude.com, чтобы зайти в свой аккаунт на хранилище iCloud. Для этого необходимо ввести свой пароль учетной записи. Воспользуйтесь услугой «Найти iPad», чтобы находясь на расстоянии, выполнить удаление контента и настроек.
После того, как программа определит местонахождение айпада, нажмите на пункт «Стереть», после чего активируйте раздел «Удалить из учетной записи», чтобы программа больше не находила этот айпад как ваш, а новый владелец, наоборот, смог зарегистрировать в iCloud данный планшет как свой и отслеживать в дальнейшем его местонахождение. Запомните, пока вы не откажитесь в iCloud от учетной записи, проданный планшет будет отслеживаться в интернете как ваш.

Когда контент на айпаде удален, проводить активацию приложения iMessage на новом устройстве нужно не ранее, чем через сутки. После выхода из iCloud на планшете, лучше измените старый пароль на всякий случай.
Ничего сложного.
Вот и пришло время прощаться со старым iPhone, передавая его в руки радостного покупателя. Но как правильно передать устройство в чужие руки, чтобы никто не мог воспользоваться вашими данными? Об этом сегодня и пойдет речь, мы посмотрим как удалить iPhone из iTunes, правильно очистить устройство от своих данных и стереть информацию из смартфона о вашем Apple ID.

Перечисленные выше действия обязательны при продаже iPhone. Они не только являются правилами хорошего тона, но и избавят вас от необходимости получать тонны предупреждений о действиях с вашего старого смартфона (особенно в том случае если человек, купивший его, оказался очень активным).
Первым делом, необходимо создать самую последнюю резервную копию данных устройства. Делать это рекомендуется непосредственно перед продажей или передачей iPhone, так как за несколько дней эта самая резервная копия может «обрасти» информацией. О том как сделать резервную копию iPhone с помощью iTunes мы подробно писали в этой статье , но для полноты инструкции все же коротко опишем данный процесс.
Как сделать резервную копию iPhone
Шаг 1. Подключите iPhone к компьютеру и откройте iTunes. Если iTunes на компьютере не установлен, загрузить последнюю версию утилиты можно на официальном сайте Apple .
Шаг 2. Выберите iPhone в iTunes, перейдите на вкладку «Сведения », отметьте пункт «Этот компьютер » и нажмите «Создать копию сейчас ».
 Примечание: если вы привыкли создавать резервную копию в iCloud, то предыдущий шаг вы можете пропустить. Вместо этого на iPhone перейдите в меню «Настройки
» → «iCloud
» → «Сведения
» → «Резервная копия
» и нажмите «Создать резервную копию
».
Примечание: если вы привыкли создавать резервную копию в iCloud, то предыдущий шаг вы можете пропустить. Вместо этого на iPhone перейдите в меню «Настройки
» → «iCloud
» → «Сведения
» → «Резервная копия
» и нажмите «Создать резервную копию
».
 Шаг 3. В меню «Файл
» → «Устройства
» нажмите на «Переместить покупки
». Выполнив эту операцию вы сохраните все покупки (приложения, игры, музыку, фильмы и т.д.) на компьютере, что позволит в будущем, в случае сбоя, восстановить весь контент.
Шаг 3. В меню «Файл
» → «Устройства
» нажмите на «Переместить покупки
». Выполнив эту операцию вы сохраните все покупки (приложения, игры, музыку, фильмы и т.д.) на компьютере, что позволит в будущем, в случае сбоя, восстановить весь контент.
Готово! Полная резервная копия вашего iPhone успешно создана.
Теперь необходимо поработать с iPhone, а именно - сбросить все настройки и очистить устройство от загруженного контента. Удалять вручную все фото, видео, контакты и приложения не советуем, да и нужно ли это? В iOS встроена отличная функция автоматического сброса, которая призвана помочь нам именно в такой ситуации.
Как сбросить все данные с iPhone
Внимание! Перед сбросом данных обязательно убедитесь в том, что вы создали резервную копию своего iPhone.
Шаг 1. Перейдите в меню «Настройки »→ «Основные » → «Сброс ».

Шаг 2. Нажмите на кнопку «Стереть контент и настройки ». Внимание - для продолжения потребуется ввести пароль на ограничения, конечно, в том случае, если вы его устанавливали.
 Шаг 3. Подтвердите сброс и дождитесь окончания процесса.
Шаг 3. Подтвердите сброс и дождитесь окончания процесса.
Не лишним будет еще раз предупредить - все данные будут уничтожены! Не забудьте перед сбросом данных с iPhone сделать его резервную копию.
Также не стоит удалять контакты, документы, фотографии, календари и другие данные iCloud в том случае если вы подключены к учетной записи iCloud. В таком случае контент будет удаляться не только с данного устройства, но и из облачного сервиса Apple, а значит и со всех других ваших устройств, связанных одной учетной записью iCloud. Чтобы такого казуса не произошло, лучше сразу выйдите из iCloud со своего iPhone, перейдя в меню «Настройки » → «iCloud » → «Удалить учетную запись ».
Некоторым пользователям может понадобиться отвязка iPhone от Support Profile, но в странах СНГ это не очень актуально на данный момент, так как Apple Store у нас еще не открыт. Однако если вы хотите полностью распрощаться со старым устройством, вы можете прочитать про данный процесс в этой инструкции .
Ну вот, собственно, и все. Осталось лишь извлечь SIM-карту из телефона, хорошенько надраить экран вашего iPhone тряпочкой, сложить документы и имеющиеся аксессуары в коробочку и ехать продавать.
iPhone – один из самых популярных сегодня гаджетов, девайс несложно продать за хорошие деньги даже через год-два бережного использования.
Одновременно с этим iPhone - довольно персональное устройство, за время использования в нем накапливаются гигабайты конфиденциальных данных и информации, которую нежелательно отдавать в чужие руки.
Если время расставаться с любимым смартфоном пришло, придется быстро и качественно удалять все содержимое.
Подготовка
Вот, что следует помнить перед стиранием данных с iPhone:
1. Бекап

Для начала сделайте резервную копию устройства. Можно сохранить бекап на компьютере через программу iTunes или воспользоваться облачным сервисом iCloud (если размер создаваемого бекапа поместится в облако).
В ТЕМУ:Резервная копия понадобится, если захотите перенести свои данные и настройки на новый iPhone.
Даже, если твердо решили перейти на Android, резервная копия все-равно понадобится, там же есть фото, заметки, контакты и другие важные данные.
2. Apple ID

Проверьте, помните ли связку логин/пароль от своей учетной записи Apple ID. Если смартфон настраивался давно или при покупке с этим кто-то помогал, следует вспомнить учетные данные.
Для проверки попытайтесь войти в аккаунт на сайте appleid.apple.com .
В ТЕМУ:Только при наличии логина и пароля получится отключить девайс от своей учетной записи. Если этого не сделать, продать его будет очень сложно, а в случае стирания данных получим кирпич.
3. Джейлбрейк и разлочка

Если iPhone покупался с рук или в другой стране, он может быть залочен на определенного оператора связи. Для работы с любыми сим-картами в таком случае применяется так называемая Turbo-Sim.
Это небольшая плата, которую размещают в лотке под сим-картой. Перед сбросом и перепрошивкой таких айфонов нужно детально изучить вопрос. Конкретная модель iPhone может отказаться работать с конкретной моделью Turbo-Sim на определенной версии прошивки.
Без четкого понимания вопроса лучше не приступать к процессу, существует вероятность получить кирпич.
4. Apple Watch

Если к продаваемому iPhone подключены часы Apple Watch, следует разорвать сопряжение между ними. Сделать это можно по .
Удаление данных

Когда разобрались с учетной записью, резервной копией и удостоверились, что телефон не залочен, можно приступать к очистке устройства.
1. Отключаем функцию Найти iPhone (
2. Настройки – Apple ID – Выйти ), потребуется ввод пароля от Apple ID.
3. Стираем все данные (Настройки - Основные - Сброс – Стереть контент и настройки ), потребуется ввод кода разблокировки.
Можно произвести процедуру через iTunes на компьютере.

1. Отключаем функцию Найти iPhone (Настройки – Apple ID – iCloud – Найти iPhone ), потребуется ввод пароля от Apple ID.
2. Выходим из учетной записи Apple ID (Настройки – Apple ID – Выйти ), потребуется ввод пароля от Apple ID.
3. Подключаем iPhone к компьютеру и запускаем iTunes, в разделе с подключенным девайсом выбираем Восстановить iPhone .
В результате получаем чистый iPhone без единого намека на личные данные с отключенным идентификатором Apple ID.
Не забудь почистить снаружи

Чтобы теперь выручить за iPhone максимально возможную сумму, следует придать ему товарный вид.
Аккуратные и бережные пользователи могут протереть iPhone тряпочкой, остальным потребуется немного времени, чтобы удалить грязь, пыль и мусор.
В ТЕМУ:Главное в этом деле – не переусердствовать. Глубокие царапины и сколы не скроешь при всем желании, зато можно перестараться и нанести продаваемому устройству дополнительные повреждения.
Теперь можно собирать комплект и размещать объявление на Барахолке .
If you want to sell, give away or release your used iPhone to others, the first thing you should do is to erase everything on iPhone completely to keep your personal information safe. When you buy a second-hand iPhone, you may need to erase all the content and settings on the iPhone before using it to avoid unnecessary troubles. If you have deleted some private data on your iPhone, you must want them to disappear permanently to prevent your secrets being revealed.
Apple have considered these situations and erasing iPhone is rather easy. In this tutorial, 5 ways to erase iPhone will be introduced:
1.
2.
3.
4.
5.
Method 1: Erase iPhone directly with your iPhone (FREE)
1. Make sure that you have backed up your iPhone with iTunes or iCloud, and the backups are up to date if you need to restore the iPhone later;
2. Tap “Settings” > “General” > “Reset” > “Erase all Content and Settings” on your iPhone.
Method 2: Erase iPhone using iTunes with iPhone connected (FREE)
1. Disable “Find My iPhone” in “Settings” > “iCloud” if you have turned it on;
2. Connect your iPhone to your computer and launch iTunes;
3. Select the iPhone when it is found by iTunes;
4. In the “Summary” tab, backup your iPhone with either iTunes or iCloud using the “Backup Now” button if you want to restore the iPhone again;
5. When the backup is finished. Click the “Restore iPhone…” button in the same panel and then hit “Restore” in the pop-up to erase all the content and settings on your iPhone.
Method 3: Erase iPhone remotely with iCloud if your iPhone is lost or stolen (FREE)
You are able to erase iPhone only if you had enabled “Find My iPhone” before it was lost;
1. Log in to https://www.icloud.com/#find with your Apple ID, then click “Find My iPhone”;
2. Click “All Devices” and choose the iPhone you want to erase after it is located;
3. In the iPhone’s Info window, click “Erase iPhone”;
4. Click “Erase” in the pop-up window;
5. Enter your Apple ID password;
6. Click “Next” and all the content and settings on your iPhone will be erased.
If your iPhone is running iOS 7 or later, you are allowed to input a phone number and a message to display on the iPhone after it’s erased.
The remote erase of your iPhone will start immediately if it’s online; if it is office currently, the iPhone remote erase will start the next time it’s online.
Note: After easing an iPhone, you cannot use “Find My iPhone” to locate it any more. So, it’s recommended to locate it or play a sound on it before you decide to erase it remotely.
All the 3 above methods provided by Apple are not 100% safe since iPhone “Restore” does not delete personal data and there are so many iPhone data recovery tools available. If you want to erase your iPhone securely and completely, download the professional iPhone eraser SafeEraser.
SafeEraser is an easy-to-use but professional iPhone erase tool to erase all data (all the content and settings), only deleted data or just private data (Safari history, cookies, input history, search history and so on) on iPhone and overwrite the data with junk files using US Military specification over-writing technology to ensure the erased data is not recoverable. In addition, it also enables you to clean up iPhone data (such as log files, cached files, temp files and junk files) to free the storage space on your iPhone.
Method 4: Erase iPhone data completely and securely with SafeEraser
With this method, you can erase all the content and settings on your iPhone 4, iPhone 4S iPhone 5, iPhone 5s, iPhone 5c, iPhone 6, iPhone 6 Plus, iPod touch 4/5/6 and all iPad generations and restore the device to factory settings no matter whether the device is jailbroken or not, carrier-locked or not.
1. Connect your iPhone to your computer and launch SafeEraser;
2. After the iPhone is found by the software, choose “Erase All Data” on the right;

3. Click the link of “Security Level:” and change the “Security Level” as “High Level (3 Times)” in the “Settings” window;


4. Input “delete” in the box to confirm the iPhone erase and click “Erase Now”, then the iPhone eraser will start to erase your iPhone.
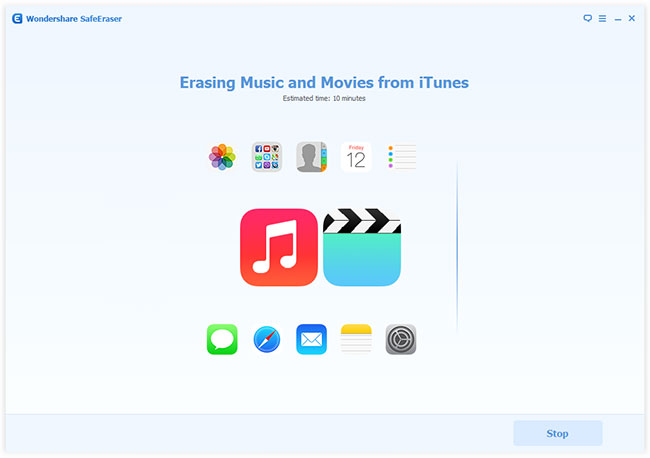
The “High (3 times)” Security Level uses the DoD 5220.22-M data sanitization standard originally defined by the US National Industrial Security Program (NISP) in the National Industrial Security Program Operating Manual (NISPOM). There is no possibility to recover the erased data on iPhone any more once the iPhone is erased with this method even if the government’s state-of-art data recovery technology is used.
Method 5: Erase deleted data on iPhone completely using SafeEraser
1. Get your iPhone connected with your computer using the USB cable came with the iPhone;
2. When the iPhone appears on the SafeEraser, select “Erase Deleted Files”;

3. The software will automatically start to analyze and scan the deleted data on your iPhone;