Стоит отметить, что не всегда удается максимально использовать все ресурсы, так как после переустановки Windows 8 время от времени компьютер начинает тормозить. Чтобы оценить все преимущества системы нужно оптимизировать ее работу. О том, как это сделать с минимальными затратами, поговорим подробнее.
Безусловно, всем доводилось столкнуться с тем, когда с операционной системой Window 8 компьютер сильно тормозит, выдает ошибки и начинает медленной работать при выполнении обычных задач . Чтобы разрешить проблему вовсе не обязательно сразу переустанавливать систему. В большинстве случаев необходимо выполнить несколько простых действий по улучшению ее работы.
Причины, по которым тормозит система
Для того чтобы увеличить производительность компьютера после переустановки операционной системы нужно изучить подробно действенные способы решения этой проблемы. Итак, рассмотрим все возможные причины медленной работы ПК более детально.
Наличие временных файлов и неиспользуемых программ
Наверняка вы уже замечали, что компьютер работает гораздо быстрее, когда ОС только что переустановлена. Дело в том, что пока нет ненужных программ, которые в дальнейшем будут установлены на ПК.
Фото: CCleaner для удаления временных файлов
Также отсутствуют временные файлы, которые засоряют компьютер во время использования. Поэтому рекомендуем периодически использовать удобную программу CCleaner для удаления временных файлов и очистки системного мусора.
Одновременный запуск большого числа приложений
Дело в том, что каждое приложение в отдельности забирает определенную часть ресурсов оперативной памяти и процессора, а это оказывает влияние на общую производительность. Поэтому программы для работы открывайте по мере возникновения такой необходимости.

Загруженный вирус или вредоносное ПО
После появления намеков на медленную нестабильную работу ПК рекомендуем сразу же просканировать его антивирусом. Для выбора наиболее оптимального антивируса читайте в наших следующих статьях.

Замедленная работоспособность по причине записи файлов на разные участки жесткого диска
Во время копирования файлов на чистый жесткий диск они записываются последовательно. По прошествии времени, когда в процессе работы мы вырезаем, переносим, удаляем файлы и папки пустые кусочки разбросаны по жесткому диску.
Таким образом, компьютеру при последующей записи файлов приходится искать пустые фрагменты по всей поверхности жесткого диска. А дальнейший процесс считывания файла при этом замедляется.
Для решения этой проблемы рекомендуем иногда проводить дефрагментацию жесткого диска, ведь ее без проблем можно выполнить стандартными приложениями Виндоус. После проведения этой процедуры все данные переместятся на начало жесткого диска, поэтому файлы и приложения начнут загружаться быстрее.
Видео: Ускорение работоспособности Windows 8.1
Отсутствие обновлений ОС
Установка прикладных продуктов и значимых системных обновлений является необходимым условием отличной производительности ПК. Как правило важные обновления обеспечивают хорошую безопасность и помогаю сделать работу более удобной. Процесс загрузки обновлений автоматизирован, после него необходимо лишь перезагрузить компьютер.
Отсутствие драйверов
Когда вы подключаете к системному блоку новые устройства или производите замену комплектующих, очень важным условием является установка драйверов. Без них возникнут системные ошибки, а работа будет некорректна. Данный совет актуален также для старых компьютеров, на которых драйвера не обновлялись с момента сборки.

Неиспользуемые визуальные эффекты
Следующая рекомендация предназначена для рабочих компьютеров, на которых установлен интерфейс Windows Aero. Если с плавной работой возникли проблемы необходимо отключить визуальные эффекты, ведь они потребляют огромную часть ресурсов. Это снизит нагрузку на центральный процессор и видеокарту.

Функция отключения находится в «Параметрах быстродействия».
Длительная работа системы без перезагрузки
Если долго не перезагружать компьютер – оперативная память засоряется, в результате чего работоспособность ПК становится медленной и тормозит. Это касается и владельцев ноутбуков, которые не выключая его просто закрывают крышку. Поэтому старайтесь всегда выключать компьютер после завершения работы.
Способы оптимизации Windows 8
Существует мнение, что Windows 8 тормозит и работает медленно. Многие ошибочно полагают, что гораздо легче установить старую проверенную версию, например, Windows 7 или XP.
Обратите внимание! Данная информация не соответствует действительности. Прежде чем менять новую версию на старую, стоит оптимизировать настройки.
По правде сказать, «восьмерка» — это усовершенствованная ОС, которая затрачивает в значительной степени меньше ресурсов. После выполнения ряда простых действий вы сразу же убедитесь в быстродействии Windows 8.
Измените настройки питания
Для того чтобы избежать перегрева системного блока и выхода из строя комплектующих, функции процессора занижены по умолчанию. Важно иметь мощный кулер, который будет охлаждать контроллер. При этом вы сможете настроить производительность системы до максимальных показателей.

Фото: настройка электропитания в системе
Проводите дефрагментацию
Этот старый проверенный способ оптимизации жесткого диска способен ускорить работу ПК в несколько раз.

Во время дефрагментации происходит упорядочивание кластеров, разбросанных в разных местах системы, за счет чего новая информация копируется по порядку, то есть более рационально.
Отключите визуальные эффекты
В настройках компьютера вы можете выключить лишние визуальные эффекты, которые предусмотрены разработчиками исключительно для эстетического восприятия визуальной картинки во время работы, но не более. К примеру, предусмотрена анимация при разворачивании и сворачивании окон.
Для того чтобы отключить подобные эффекты достаточно:

Анализируйте приложения с большими затратами ресурсов системы
Информация доступна во вкладке «Диспетчер задач», которая всплывает при одновременном нажатии клавиш Ctrl+Alt+Delete. Здесь можно оценить, какие приложения затрачивают больше энергии в процентном соотношении. Затем можно отключить те программы, которые тормозят работу процессора.
Для запуска стоит:

Используйте внутренние программы безопасности
Конечно же, мы привыкли пользоваться такими программными средствами, как «Касперский», «Аваст», Доктор Веб» и тому подобными. Но все они тормозят работу системы. Для защиты компьютера в Windows 8 уже предусмотрены встроенные программы, что очень удобно в плане их оптимизации под конкретную систему.

Вдобавок отметим, что не стоит бояться самостоятельно оптимизировать настройки вашего компьютера. Ведь, выполнив ряд простых последовательных действий, вы улучшите быстродействие Windows8 в несколько раз. А значит, сможете максимально использовать необходимые именно для вас ресурсы.
При работе с системой Windows 8/8.1 довольно часто наблюдал ситуацию, когда жесткий диск загружен на 100%. В такие моменты работать с компьютером становится невозможно, появляется стойкое желание взорвать нахрен всю систему или, как минимум, выкинуть бук в окно.
Происходило это следующим образом - компьютер работал всегда отлично до тех пор, пока я не откладывал мышку на несколько минут в сторону. После того, как я вновь обращался к ноутбуку, он весьма огорчал меня своим быстродействием.
Обратил внимание в Диспетчере задач на процесс System, который активно жрал ресурсы жесткого диска. Оказалось, что при бездействии компьютера более десяти минут, запускается процесс Idle Maintenance - процесс обслуживания Windows.
Для того, чтобы его отключить, необходимо в поиске Windows набрать "Расписание выполнения задач " - "Библиотека планировщика заданий" - "Microsoft " - "Windows " - "TaskScheduler ". Выбрать "", кликнуть на нем правой кнопкой мыши и нажать в контекстном меню "Отключить ". Также советую отключить процесс "Regular Maintenance ", дело в том, что оба этих процесса сильно изнашивают жесткий диск, при этом пользы от них не так уж много...

Однако проблема на данном этапе оказалась решена не до конца, поскольку существует процесс , который восстанавливает настройки предыдущих процессов сразу после перезагрузки компьютера. Его отключить стандартным способом не получится, поскольку система выдаст вам сообщение: "Учетная запись пользователя, под которой выполняется работа, не имеет разрешения на отключение этой задачи. ".
Для того, чтобы убить Maintenance Configurator, необходимо воспользоваться программой .

В поле программы скопируйте следующий путь: C:\Windows\System32\mmc.exe , после того, как откроется окно консоли, нажмите "Файл " - "Открыть " - откройте оснастку по следующему адресу: C:\Windows\System32\compmgmt.msc

выберите «Планировщик заданий » - «Библиотека планировщика заданий» и пройдите по уже знакомому адресу: "Microsoft " - "Windows " - "TaskScheduler " и смело отключайте процесс . На этом ваши мучения будут закончены. Надеюсь, что помог вам этой статьей.
Спасибо за ответ.
1. Уверяю Вас, что компы ни сколько на нагружаются лишним ПО. Все сугубо для работы. Это государственное учреждение, соответственно за тем, какой ПО используется пользователями, мы строго следим. Из установленного софта только офис, каспер, ну и несколько служебных программ. Причем для этим программ достаточно даже ПК с 1 гигом ОЗУ. У нас до сих пор есть пара пользователей, работающих на очень старых ПК, еще с 1 гигом. По хорошему бы конечно их давно пора заменить, но пользователи не жалуются и мы не можем помнить обо всех. В общем факт - все работает даже на таком количестве ОЗУ + еще и каспер. Плюс к этому. Инета нет, т.е. попадание вирусов, можно сказать, исключено. Флешки пропускаются только с грифом "ДСП" (для служебного использования). Любую другую флешку каспер заблокирует. У нас нет компов с бОльшим количеством ОЗУ. Более того, все компы, закупаемые в последние пару лет, имеют одинаковую конфигурацию. Разница только в производителе компа, матери тоже есть разных производителей. Есть Asus, Gigabyte. Но процы, количество памяти и объем ЖД везде одинаковые. С семеркой никаких проблем нет. Также когда только получили первую партию ПК с предустановленной восьмеркой, на нескольких компах сразу снесли ее и поставили семерку. С ними тоже проблем никаких.
2. Естественно, поставщик не станет интересоваться для чего конкретно будут использоваться эти компы. Но зная куда он их поставляет, вполне можно предположить, что на них будет работать. И я конечно уточню у начальника отдела, но подозреваю, что и винду мы не заказывали. Зачем, если мы в состоянии поставить ее сами, все диски у нас есть. А тем более, зная, что восьмерка, мягко говоря, отнють не самая лучшая винда. С поставщиком я тоже разговаривал. Они разводят руками. Мол вы первые кто жалуется, другие учреждения таких жалоб не высказывали. Что касается диагностики. Будь это 1-2 компа - да без проблем. Забрали компы у пользователей, выдали временные компы на замену и все. Но проблема массовая, таких машин у нас наверное уже больше сотни. Так что здесь проводить какую-либо диагностику уже сложно. А еще проблема все же не имеют постоянного характера. Кто-то ни разу не жаловался, кто-то пару раз пожаловался, но потом проблема сама ушла, а кто-то жалуется постоянно. Именно по этой причине мы и не знаем за что именно зацепиться. Предъявить требования к поставщику тоже как бы не можем. Потому что глючит один комп - ладно, брак, можем обратиться по вопросу замены. Пусть даже 2 компа, тоже, ладно, брак. Но когда так вот все плавает, тут какие претензии можно предъявить? Будь моя воля, я бы конечно снес эту восьмерку и поставил бы семерку. На 100% уверен, что это решило бы проблему. Но к сожалению, моей воли здесь нет. Руководство сказало, что там лицензионная восьмерка, есть наклейка, соответственно пусть стоит.
Что касается советов Игоря. Я, в общем то, все сказал выше. Что не могу я при таком состоянии быстро сделать скрины.
В сторону обновлений драйверов не смотрел пока. Но обязательно посмотрю в ближайшее время. О результате естественно отпишу.
Что касается анмивируса. Спору нет, любой антивирус, естественно, настраивается. Просто мы его на настраиваем.
Пользователи периодически сталкиваются с зависанием компьютера. Это достаточно сильно мешает работе с ним или вообще делает ее невозможно. В тоже время, разобравшись с причиной, проблему обычно легко решить.
Возможные причины
Возможных причин, по которым происходит зависание достаточно много. Они возникают из-за некорректных настроек, ошибок в ПО или неисправности оборудования.
Рассмотрим основные причины, приводящие к зависанию:
- ошибки, связанные с драйверами;
- несовместимость с оборудования с новыми технологиями;
- недостаточный объем свободного ОЗУ.
Проблемы с драйверами
Ошибки, связанные с софтом для правильного функционирования комплектующих, возникают у многих пользователей, решивших перейти на использование Виндовс 8. Операционная система имеет достаточно обширную базу поддерживаемых из коробки устройств, но это часто не спасает.
Все трудности, связанные с драйверами можно разделить на две группы:

Многие производители перестают поддерживать старые устройства и, как следствие, выпускать обновление для ПО. Сталкиваются с этим в основном владельцы старых ноутбуков и некоторых видеокарт.
В отличие от первых с ошибками из-за некорректной установки управляющих устройствами утилит могут столкнуться все пользователи. Это происходит из-за использования версий несовместимых с компонентами компьютера.
Видео: Windows 8 — причина лагов
Несовместимость системы с обработкой динамических процессорных тактов
Ранние выпуски ОС ярко показали, что далеко не все конфигурации устройств совместимы с появившейся функцией обработки динамических процессорных тактов, которая позволяет экономить электроэнергию и увеличивать продолжительность работы устройства от батареи за счет группировки тактов в режиме ожидания.
Позднее Microsoft, конечно, выпустила обновление, которое решает эту проблему. Но многим пользователям приходится сталкиваться с ней и сейчас. Если операционная система во время выполнения обычных задач перестала реагировать на действия пользователя, то велика вероятность, что причина зависания именно в обработке динамических процессорных тактов.
При установке ОС, Windows 8 зависает
Бывают ситуации, когда компьютер зависает в момент установки ОС. Это может произойти на любом этапе, но причины имеет, как правило, одни и те же.
Рассмотрим основные проблемы, приводящие к зависанию при установке Виндовс 8:
- неправильная конфигурация BIOS;
- проблемы с драйверами;
- проблемы с оборудованием;
- повреждение носителя или установочного образа.
Перед переходом на Windows 8 корпорация Microsoft и большинство производителей компьютеров рекомендуют обновить BIOS материнской платы. Также необходимо включить UEFI и отключить режимы Secure Boot и подобные.

Проблемы с управляющими утилитами для устройств возникают, как правило, у тех пользователей, которые решили обновиться с прошлых версий операционной системы. Необходимо удалить весь конфликтующий софт. Для его определения можно скачать специальный мастер, доступный на сайте Майкрософт.
Неисправности в оборудование также приводят к зависанию процесса инсталляции. Из строя могут выйти: ОЗУ, винчестер, блок питания, материнская плата или любые другие комплектующие. Самостоятельно можно попробовать провести тесты с помощью специальных утилит и в случае обнаружения проблем – заменить неисправную деталь.
Важно! В некоторых конфигурациях начало установки может занять продолжительное время и создается впечатление зависания компьютера. Как правило, через 10-15 минут инсталляция ОС продолжится сама в нормальном режиме.
Очень часто установка зависает из-за некачественного носителя (например, DVD-диска), используемого для инсталляции, или образа системы в который были внесены некорректные изменения. В этом случае следует просто заменить диск или флешку и попробовать оригинальный образ.
Недостаточно памяти для программ
Windows может зависнуть в случае нехватки памяти. Чтобы предотвратить возможную потерю данных пользователя из-за этого, в ОС встроена специальная функция, отвечающая за вывод предупреждений.
Нехватку ОЗУ можно обнаружить также самостоятельно. В этом случае производительность резко снижается, часть ПО может перестать отвечать. Кроме того, иногда наблюдается искажение некоторых элементов интерфейса.

Современные ОС типа Виндовс 8 используют для выполнения всех операций оперативную память, а также файл подкачки. В последнем хранятся данные используемые для функционирования софта, но уже не помещающиеся в ОЗУ.
Рассмотрим основные причины нехватки памяти:
- открыто большое количество окон;
- недостаточный объем оперативной памяти;
- мало свободного места на жестком диске;
- вредоносное ПО;
- ошибки в программах;
- некорректная настройка файла подкачки.
Решение
Большинство проблем, приводящих к зависанию Виндовс, пользователь может решить самостоятельно. Исключения могут составить только неисправность аппаратных средств.
Основные способы решить вопрос с зависанием Windows 8:

Отключаем обработку тактов через командную строку
Отключить динамическую обработку процессорных тактов, которая часто особенно в ранних выпусках ОС приводит к тому, что зависает Windows 8, можно открыв командную строку от имени администратора и выполнив одну команду:
bcdedit /setdisabledynamictickyes
После перезагрузки затруднение полностью устранится.

Кратко о динамических процессорных тактах
Dynamic Ticks – новая технология, появившаяся в Виндовс 8. Она позволяет экономить электроэнергию и увеличивать время, которое мобильное устройство обходится без подзарядки.
Что это такое
Представить работу центрального процессора можно посмотрев на обыкновенные часы. Он, конечно, не «тикает», но точно также с определенной частотой отсчитывает такты. Операционная система использует их для выполнения команд и вынуждена следить за ними. Однако, такой подход приводит к дополнительным затратам энергии при работе в режиме ожидания.
Использование новой технологии позволяет осуществлять в режиме ожидания группировку или слияние тактов. Обработка же происходить в то время, когда это действительно необходимо. Это позволяет экономить энергию и увеличить время автономной работы.

Зачем их отключать?
Перспективная технология выглядит достаточно полезной. К сожалению, во многих конфигурациях она не функционирует и может приводить к тому, что Windows 8 зависает намертво.
Внешне это проявляется, когда компьютер в процессе обыкновенной работы перестает реагировать на действия пользователя в интерфейсе. Простое отключение вопрос решает и переключает ОС в режим работы, использованный в версии Windows 7.
Как закрыть зависшую программу
Приложения могут частенько зависать, чем вызывает замедление работы компьютера. Решить вопрос с такой программой можно, принудительно завершив ее работу.

Способ закрытия зависших приложений с помощью диспетчера задач:
- запустить диспетчер задач с помощью сочетания клавиш CTRL+SHIFT+ESC;
- найти программу на вкладе «Приложения»;
- завершить работу приложения с помощью кнопки «Завершить задачу»;
- если программа не закрывается можно попробовать завершить ее на вкладке процессы.
Другие способы закрытия зависшего программного обеспечения:
- через командную строку, используя утилиту taskkill , например, taskkill /im filename.exe ;
- с помощью сторонних утилит, например, Process Explorer.
Видео: Windows 8 — фишки, особенности, баги
Освобождаем память
Свободная память для быстрого функционирования системы и отдельного ПО очень важна.
Рассмотри основные способы освободить память:

Самой частой причиной «тормозов» компьютера является лишний софт, запускаемый при старте Виндовс. Большинство людей забывают снимать галочку, позволяющую приложению загружаться при включении ПК.
Основные способы удалить лишние ПО из автозагрузки:
- изменение настроек каждого приложения;
- использование сторонних утилит, например CCleaner;
Все неиспользуемые приложения также потребляют память. Поэтому рекомендуется для повышения производительности закрывать тот софт, к которому пользователь не будет обращаться в ближайшее время.
Устанавливаем новые драйвера
Драйвер представляет собой утилиту для управления устройством, например, видеоплатой, звуковым адаптером, принтером, сканером. Установка новых версий программного обеспечения для комплектующих, входящих в состав компьютера, позволяет решить многие проблемы, связанные с ними.

Рассмотрим два способа получения последних версий драйверов:
- с сайта производителя;
- используя автоматическую установку, встроенную в Windows.
Прежде всего, необходимо обратиться к веб-сайту производителя оборудования. Большинство изготовителей выпускают новую версию после выхода очередной операционной системы.
При установке драйвера обязательно необходимо убедиться, что его версия не является предварительной. Так называемые бета (или предварительные) выпуски утилит, управляющих устройством, используют обычно только для тестирования.
Владельцы современных устройств могут попробовать установить необходимые утилиты через Центр обновления Windows 8. При этом необходимо помнить, что далеко самостоятельно ОС может загрузить и установить далеко не самые последние версии ПО.
Решить вопросы, связанные зависанием с помощью приведенных в статье советов удается большинству владельцев. В тоже время, если причина ошибок находится в аппаратной части, диагностировать самостоятельно неисправность бывает сложно. В этом случае необходимо обратиться к специалисту.
Стоит отметить, что не всегда удается максимально использовать все ресурсы, так как после переустановки Windows 8 время от времени компьютер начинает тормозить. Чтобы оценить все преимущества системы нужно оптимизировать ее работу. О том, как это сделать с минимальными затратами, поговорим подробнее.
Безусловно, всем доводилось столкнуться с тем, когда с операционной системой Window 8 компьютер сильно тормозит, выдает ошибки и начинает медленной работать при выполнении обычных задач . Чтобы разрешить проблему вовсе не обязательно сразу переустанавливать систему. В большинстве случаев необходимо выполнить несколько простых действий по улучшению ее работы.
Причины, по которым тормозит система
Для того чтобы увеличить производительность компьютера после переустановки операционной системы нужно изучить подробно действенные способы решения этой проблемы. Итак, рассмотрим все возможные причины медленной работы ПК более детально.
Наличие временных файлов и неиспользуемых программ
Наверняка вы уже замечали, что компьютер работает гораздо быстрее, когда ОС только что переустановлена. Дело в том, что пока нет ненужных программ, которые в дальнейшем будут установлены на ПК.
Также отсутствуют временные файлы, которые засоряют компьютер во время использования. Поэтому рекомендуем периодически использовать удобную программу CCleaner для удаления временных файлов и очистки системного мусора.
Одновременный запуск большого числа приложений
Дело в том, что каждое приложение в отдельности забирает определенную часть ресурсов оперативной памяти и процессора, а это оказывает влияние на общую производительность. Поэтому программы для работы открывайте по мере возникновения такой необходимости.

Загруженный вирус или вредоносное ПО
После появления намеков на медленную нестабильную работу ПК рекомендуем сразу же просканировать его антивирусом. Для выбора наиболее оптимального антивируса читайте в наших следующих статьях.

Замедленная работоспособность по причине записи файлов на разные участки жесткого диска
Во время копирования файлов на чистый жесткий диск они записываются последовательно. По прошествии времени, когда в процессе работы мы вырезаем, переносим, удаляем файлы и папки пустые кусочки разбросаны по жесткому диску.
Таким образом, компьютеру при последующей записи файлов приходится искать пустые фрагменты по всей поверхности жесткого диска. А дальнейший процесс считывания файла при этом замедляется.
Для решения этой проблемы рекомендуем иногда проводить дефрагментацию жесткого диска, ведь ее без проблем можно выполнить стандартными приложениями Виндоус. После проведения этой процедуры все данные переместятся на начало жесткого диска, поэтому файлы и приложения начнут загружаться быстрее.
Видео: Ускорение работоспособности Windows 8.1
Отсутствие обновлений ОС
Установка прикладных продуктов и значимых системных обновлений является необходимым условием отличной производительности ПК. Как правило важные обновления обеспечивают хорошую безопасность и помогаю сделать работу более удобной. Процесс загрузки обновлений автоматизирован, после него необходимо лишь перезагрузить компьютер.
Отсутствие драйверов
Когда вы подключаете к системному блоку новые устройства или производите замену комплектующих, очень важным условием является установка драйверов. Без них возникнут системные ошибки, а работа будет некорректна. Данный совет актуален также для старых компьютеров, на которых драйвера не обновлялись с момента сборки.

Неиспользуемые визуальные эффекты
Следующая рекомендация предназначена для рабочих компьютеров, на которых установлен интерфейс Windows Aero. Если с плавной работой возникли проблемы необходимо отключить визуальные эффекты, ведь они потребляют огромную часть ресурсов. Это снизит нагрузку на центральный процессор и видеокарту.

Функция отключения находится в «Параметрах быстродействия».
Длительная работа системы без перезагрузки
Если долго не перезагружать компьютер – оперативная память засоряется, в результате чего работоспособность ПК становится медленной и тормозит. Это касается и владельцев ноутбуков, которые не выключая его просто закрывают крышку. Поэтому старайтесь всегда выключать компьютер после завершения работы.
Способы оптимизации Windows 8
Существует мнение, что Windows 8 тормозит и работает медленно. Многие ошибочно полагают, что гораздо легче установить старую проверенную версию, например, Windows 7 или XP.
Обратите внимание! Данная информация не соответствует действительности. Прежде чем менять новую версию на старую, стоит оптимизировать настройки.
По правде сказать, «восьмерка» - это усовершенствованная ОС, которая затрачивает в значительной степени меньше ресурсов. После выполнения ряда простых действий вы сразу же убедитесь в быстродействии Windows 8.
Измените настройки питания
Для того чтобы избежать перегрева системного блока и выхода из строя комплектующих, функции процессора занижены по умолчанию. Важно иметь мощный кулер, который будет охлаждать контроллер. При этом вы сможете настроить производительность системы до максимальных показателей.
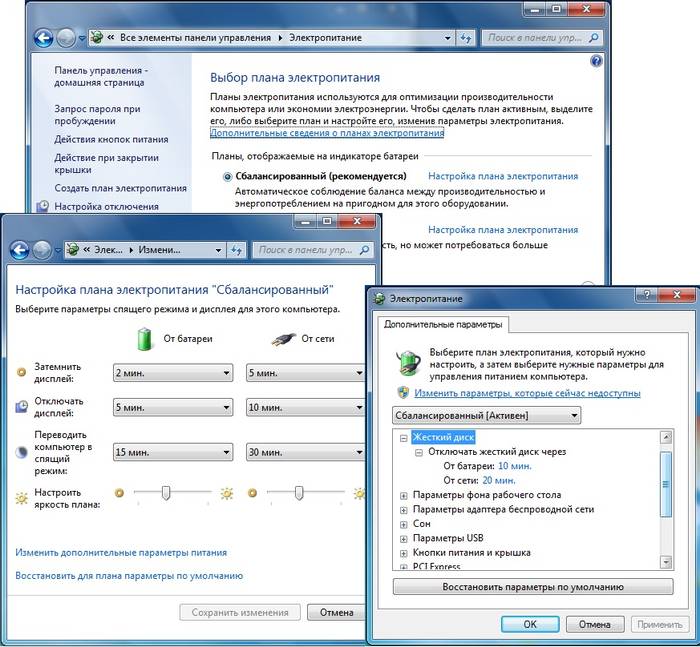
Проводите дефрагментацию
Этот старый проверенный способ оптимизации жесткого диска способен ускорить работу ПК в несколько раз.
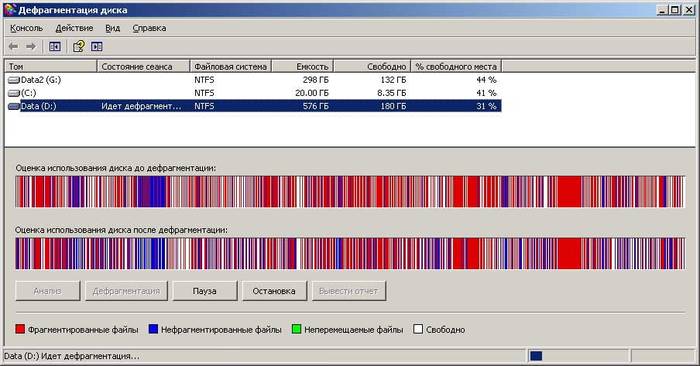
Во время дефрагментации происходит упорядочивание кластеров, разбросанных в разных местах системы, за счет чего новая информация копируется по порядку, то есть более рационально.
Отключите визуальные эффекты
В настройках компьютера вы можете выключить лишние визуальные эффекты, которые предусмотрены разработчиками исключительно для эстетического восприятия визуальной картинки во время работы, но не более. К примеру, предусмотрена анимация при разворачивании и сворачивании окон.
Для того чтобы отключить подобные эффекты достаточно:

Анализируйте приложения с большими затратами ресурсов системы
Информация доступна во вкладке «Диспетчер задач», которая всплывает при одновременном нажатии клавиш Ctrl+Alt+Delete. Здесь можно оценить, какие приложения затрачивают больше энергии в процентном соотношении. Затем можно отключить те программы, которые тормозят работу процессора.
Очищайте автозапуск
В некоторых программных средствах включена функция автозапуска при включении компьютера. Хотя, как правило, большинство из них мы не используем. В старых версиях реестр можно было почистить лишь с помощью специальной программы. В Windows 8 данную функцию предусмотрели ее создатели. То есть программы, которыми вы не пользуетесь каждый день
Используйте утилиту msconfig
Для оптимизации включения и отключения программ автозапуска пользуйтесь функциональным приложением msconfig. Этот инструмент позволяет контролировать работу различных служб и приложений операционной системы, а также возможные варианты ее загрузки.

Для запуска стоит:

Используйте внутренние программы безопасности
Конечно же, мы привыкли пользоваться такими программными средствами, как «Касперский», «Аваст», Доктор Веб» и тому подобными. Но все они тормозят работу системы. Для защиты компьютера в Windows 8 уже предусмотрены встроенные программы, что очень удобно в плане их оптимизации под конкретную систему.
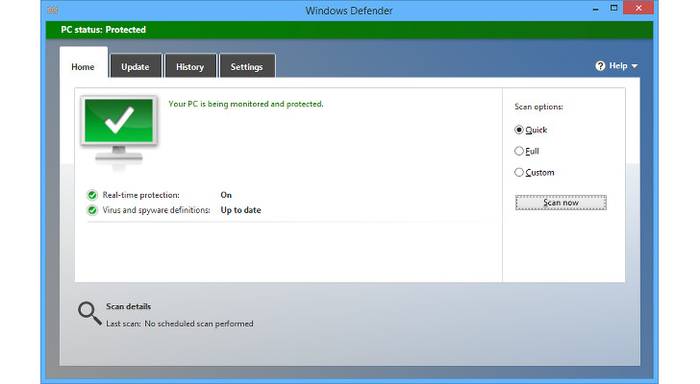
Вдобавок отметим, что не стоит бояться самостоятельно оптимизировать настройки вашего компьютера. Ведь, выполнив ряд простых последовательных действий, вы улучшите быстродействие Windows8 в несколько раз. А значит, сможете максимально использовать необходимые именно для вас ресурсы.









